今回の記事は、2019年春以降にサイトをグーグルサーチコンソール(Google Search Console)に登録し始めた方にとっては要チェックの内容となります。
これまでとは登録方法が違い、【ドメイン所有権の確認】方法も変わったからです。
今まで推奨されていたhtmlファイルを<head>〜</head>の間に貼り付けるという方法ではなく、新たに【DNSレコードでのドメイン所有権の確認】が採用されました。
しかも、Googleのページに書かれている解説でそのままやろうとすると、状況によっては大変なことにもなりかねないので注意が必要です。
実は、僕自身も今回やってみて失敗してしまったところがありましたので、一番簡単でサクッとできるやり方をこちらでご紹介しておきたいと思います。
特に、ドメインをお名前.comで取得していて、サーバーはXサーバーを使っている人にはドンピシャでお役立ていただけるはずです^^
サチコの登録設定とDNSレコードでのドメイン所有権の確認
まずグーグルサーチコンソール(略称:サチコ)にアクセスします。
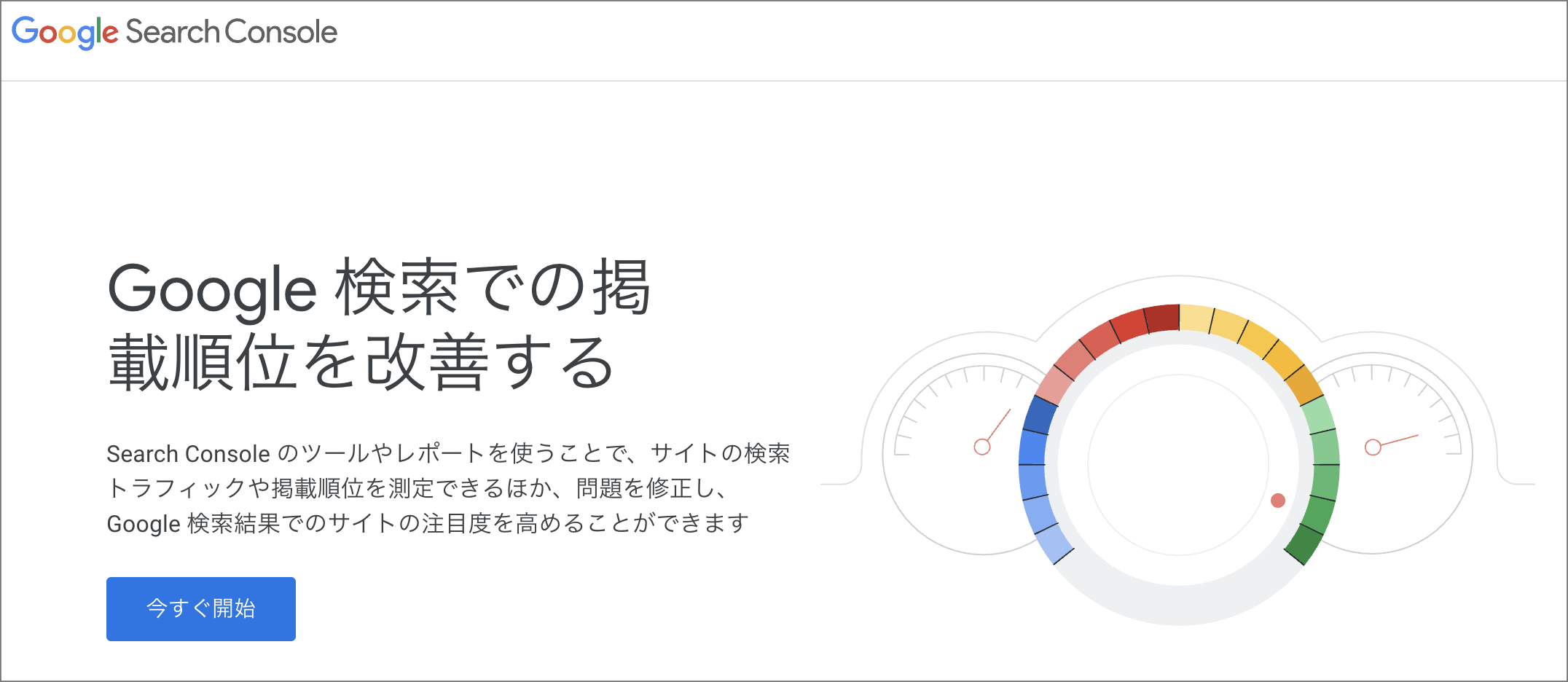
Gmailアドレスとパスワードが求められるので、それぞれ入力してログインします。(※ アカウントがない場合は先に作成しておきます。)
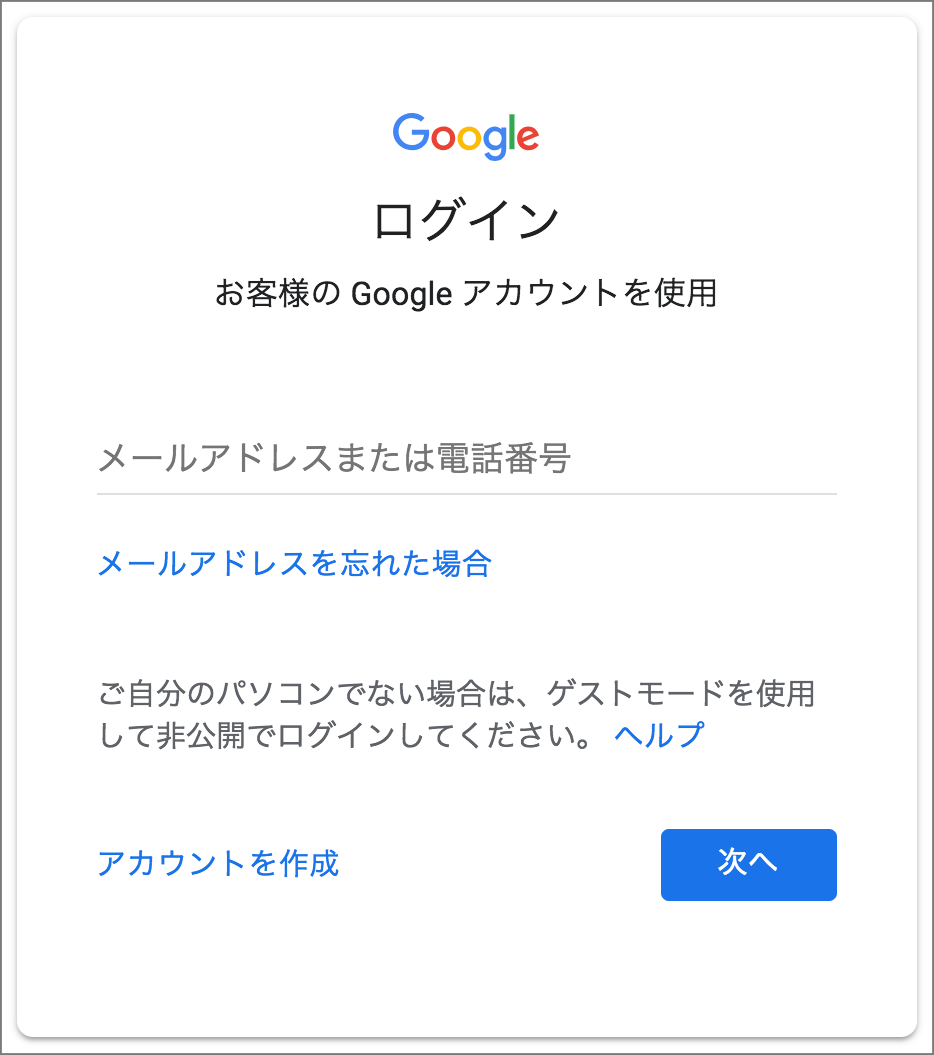
左側にある「ドメイン」項目に登録したいサイトURLを記入します。
このとき、前半の「http」や「https」、一番最後の「/」といったものを省いた形で入力してください。(例:https://familiate.com/の場合 → familiate.com)
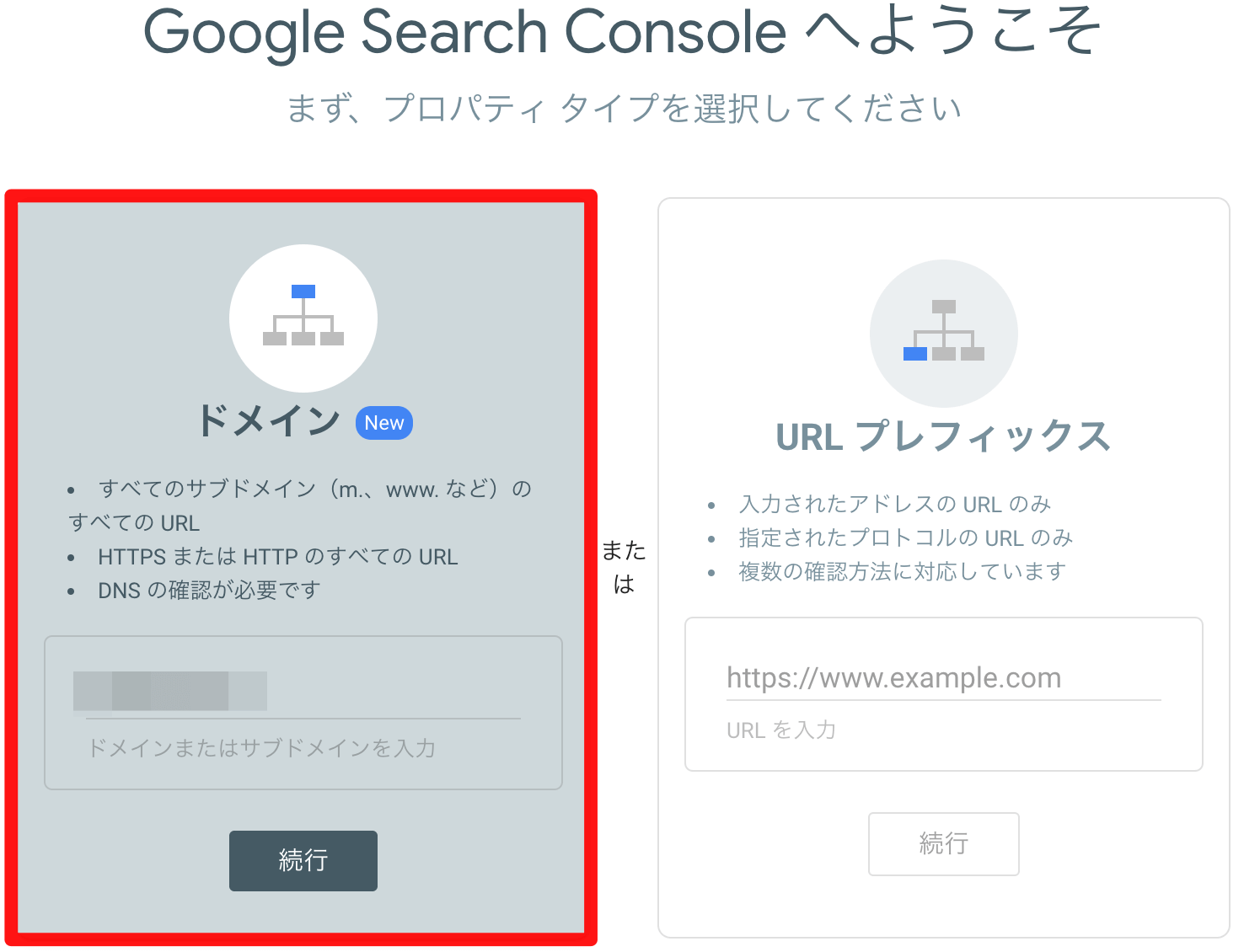
ちなみに、すでにグーグルサーチコンソールに登録済みで新しいサイトを追加登録したいという人は、ログインした後に左上にある▼マークを押します。
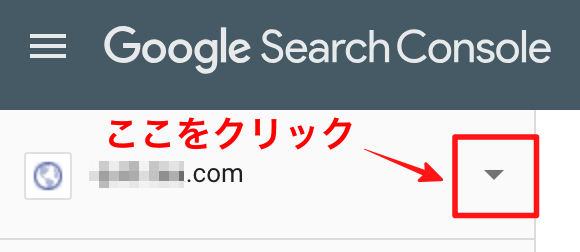
「プロバティを追加」が出ますので、そこで先ほどと同じ要領でドメインURLを入力すればOKです。
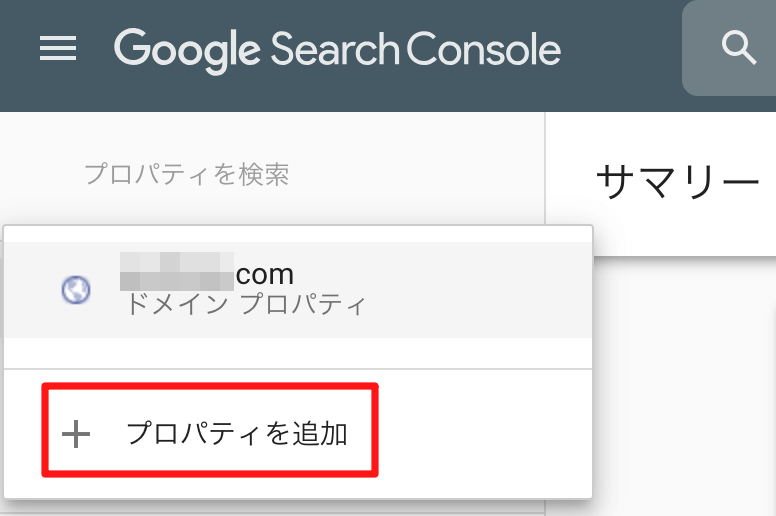
すると、「DNSレコードでのドメイン所有権の確認」画面が出ますので、赤枠で示したTXTレコードをコピーします。
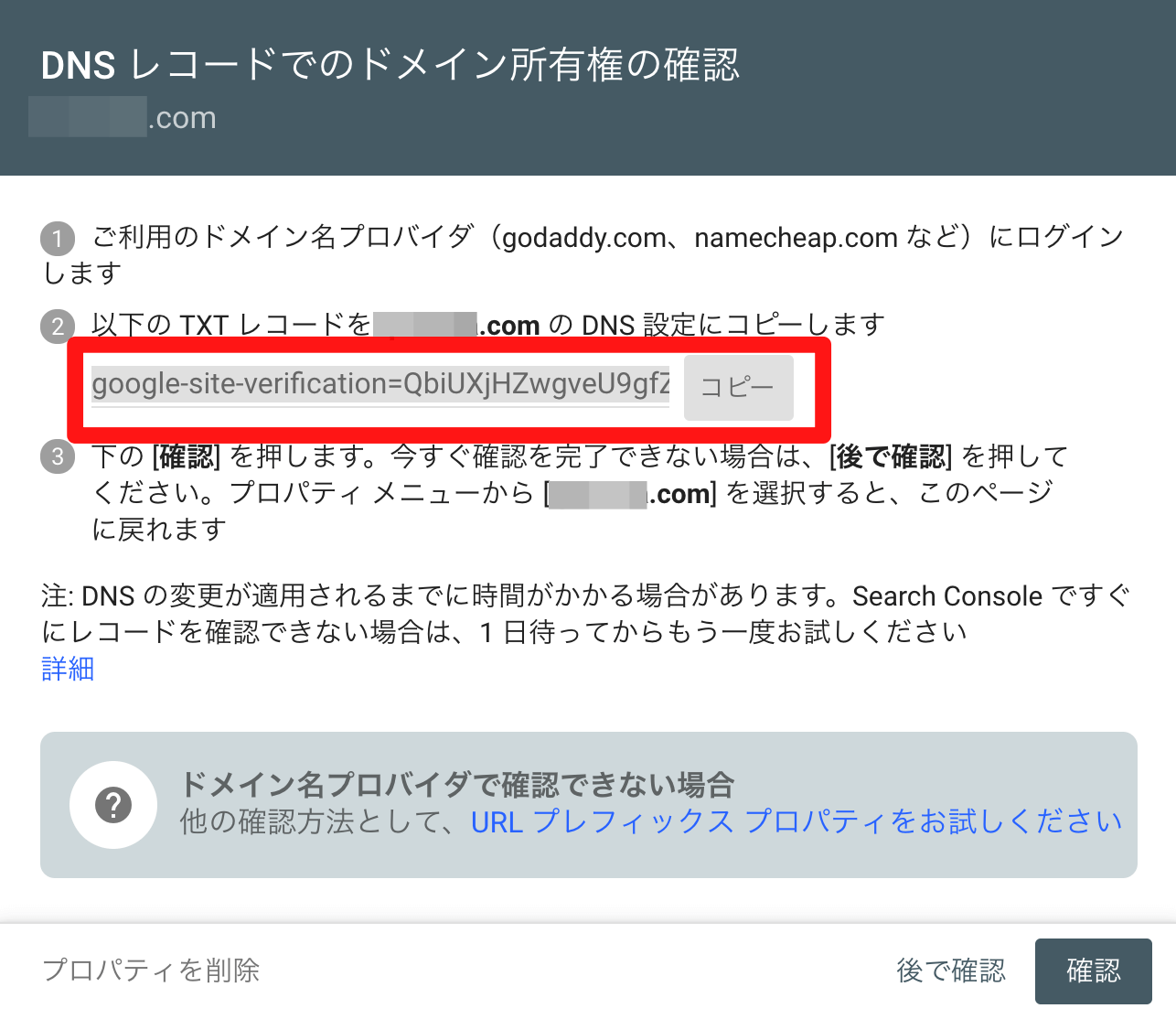
で、ここからが少しクセモノなんですが、やり方がわからず「詳細」ボタンを押してそのとおりにやってしまうと、逆にややこしいことになるので要注意なんですね。
たとえば、お名前.comでドメインを購入した場合、そちらのサイトにログインして、いろいろ設定するように勧められる解説があるんですが…、これを忠実にやろうとすると、ネームサーバーが半自動でお名前.comに変更になってしまう可能性があります。
なので、一番スマートな方法をこれからお伝えしますので、エックスサーバーをお使いの方はぜひ参考にしていただければと思います^^
Xサーバーで「DNSレコードでのドメイン所有権の確認」をする方法
Xサーバーにログインして該当するドメインの「サーバー管理」を選びクリックします。
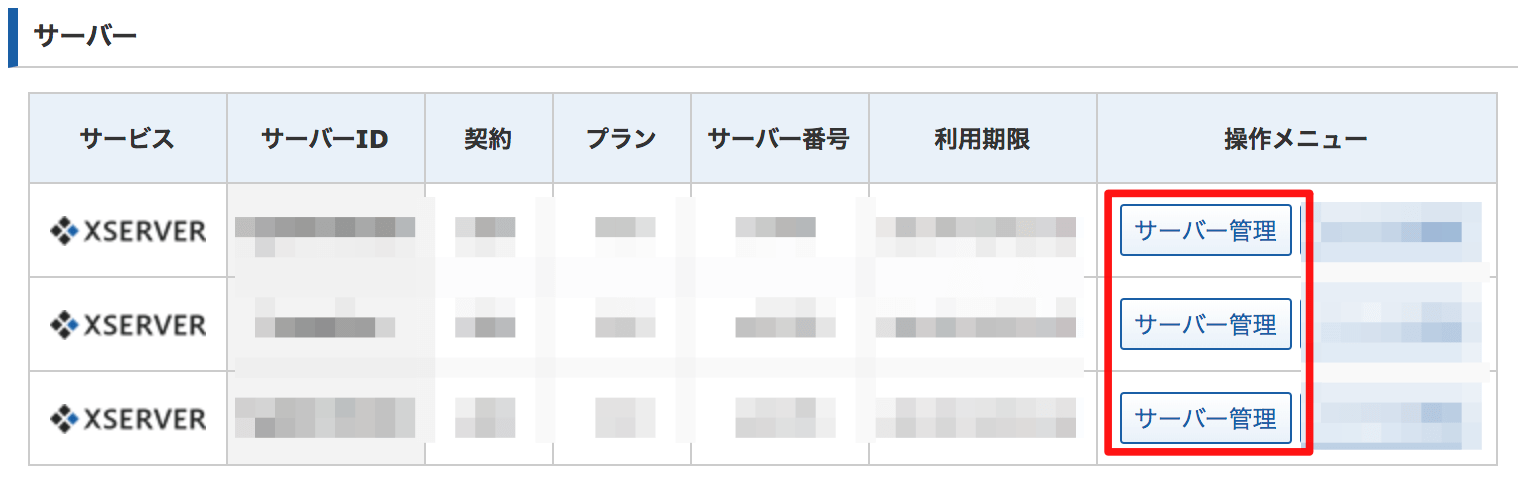
「ドメイン」欄の「DNSレコード設定」をクリックします。
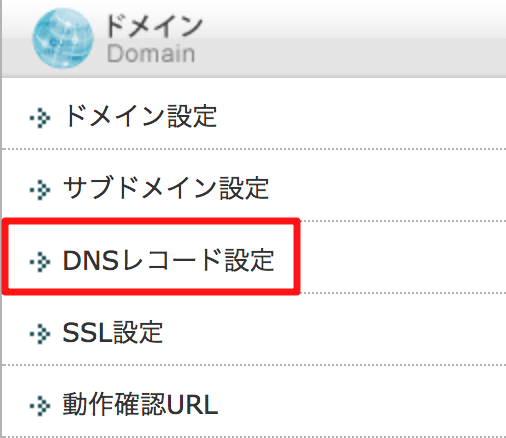
設定したいドメインの「選択する」を押します。

「DNSレコード追加」を選び、「種別」を「TXT」に、「内容」のところには先ほどグーグルの画面でコピーしてきた「TXTレコード」を貼り付け、「確認画面へ進む」をクリックします。

設定した内容を確認して問題ないようでしたら「追加する」を押します。
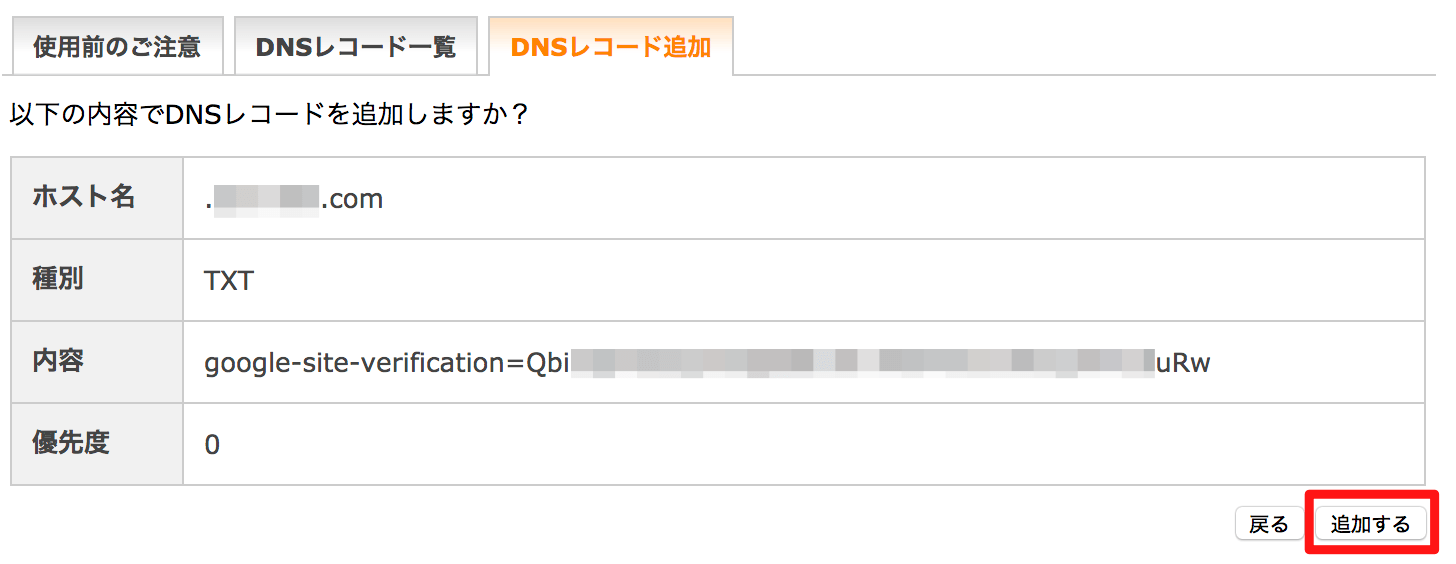
以下のように「DNSレコードの追加が完了しました。」と出ればOKです。

元のグーグルサーチコンソール画面に戻り、「確認」を押してみましょう。
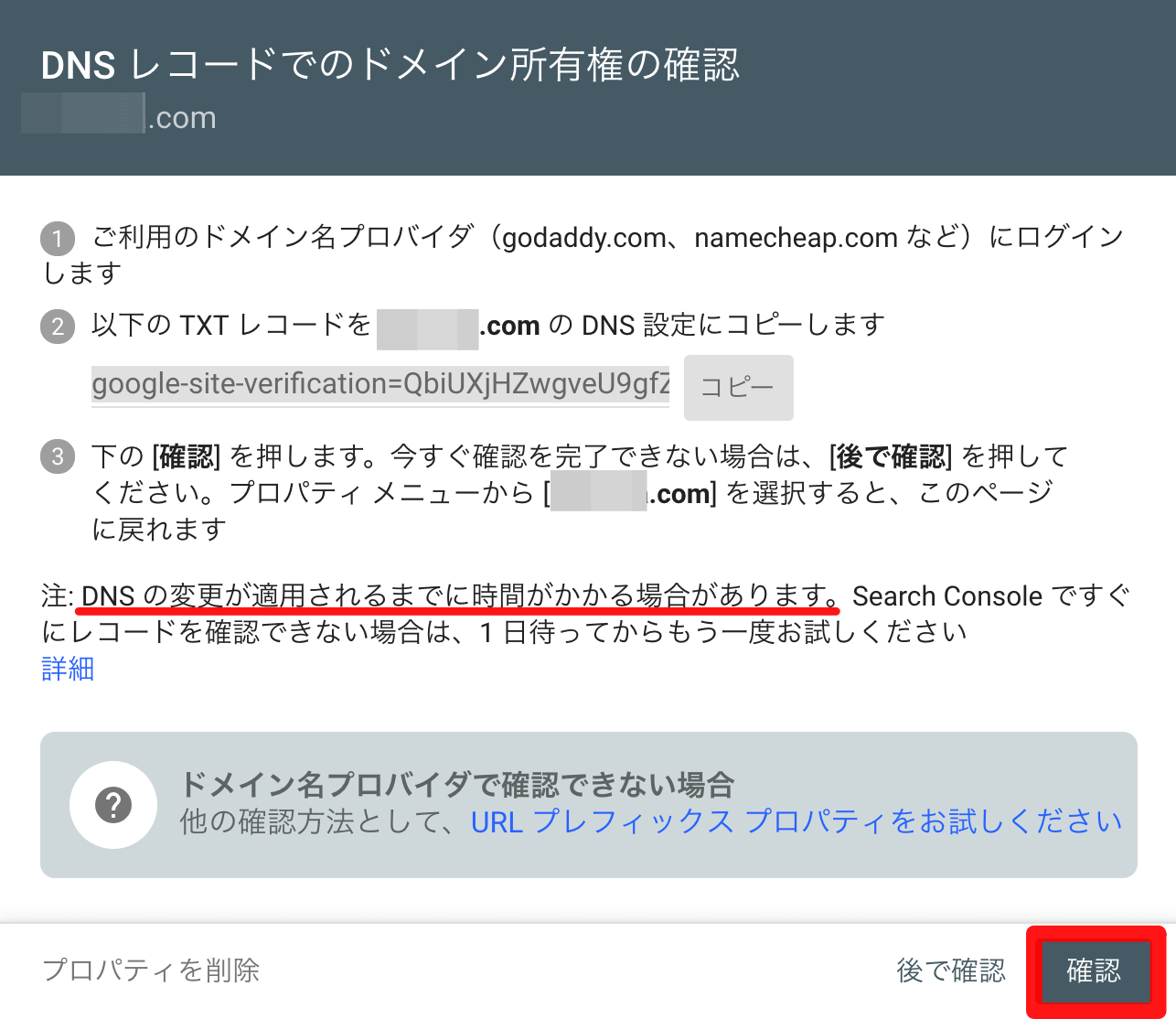
注意書きのところで「DNSの変更が適用されるまでに時間がかかる場合があります」とあるとおり、今回は10分くらい経過した時点で処理されました。
はい。このように「所有権を確認しました」と出れば、グーグルサーチコンソールでのサイト所有権の登録は完了です◎
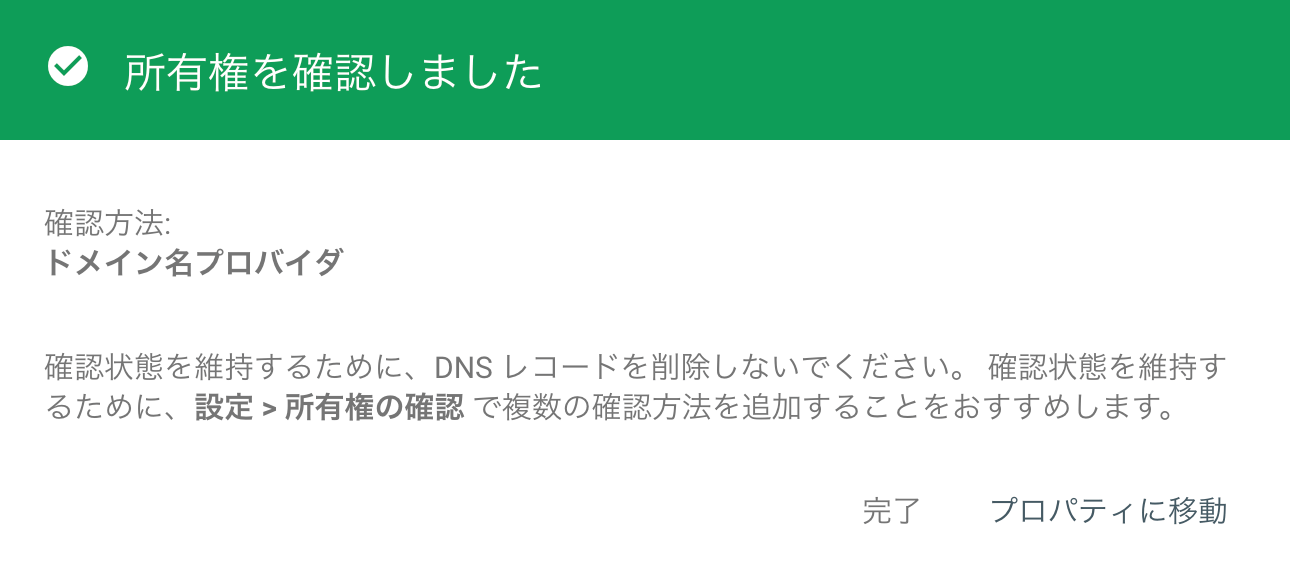
繰り返しになりますが、TXTレコードを貼り付けて設定した後でも時間が経過しないと「所有権を確認しました」に変わらない場合があるため、そういう時は焦らずに少し待ってから改めて「確認」ボタンを押してみてくださいね。
あと、最初の段階で、グーグルに勧められているとおりにお名前.comのほうでTXTレコードを貼り付けて変更を加えた場合、以下のネームサーバー情報へと変更させられて、Xサーバーからお名前.comのサーバーに変わってしまった…なんて人もおられるかもしれません。
- 01.dnsv.jp
- 02.dnsv.jp
- 03.dnsv.jp
- 04.dnsv.jp
そうすると、しばらくして自分の大切なサイトがネットの世界から消えてしまうことになるんですが…
その場合でも、また手動でXサーバーのネームサーバーに書き換えればサイトは復活しますし、これまで説明してきた方法でTXTレコードをXサーバー側に設定すると全ての問題が解決しますのでご安心ください^^
ちなみに、「これまでの説明でもよくわからないよ(´∀`;)」っていう状況でしたら、お名前.comではネームサーバーの変更やDNS設定に限って24時間対応の電話窓口があるので、そちらに連絡すれば相談に乗ってもらうこともできますよ。
グーグルサーチコンソールで可能なこと
登録したばかりの頃はまだ検索パフォーマンスのデータは何もありません。後日、データが溜まってから、検索されているキーワード等を調べられるようになります。
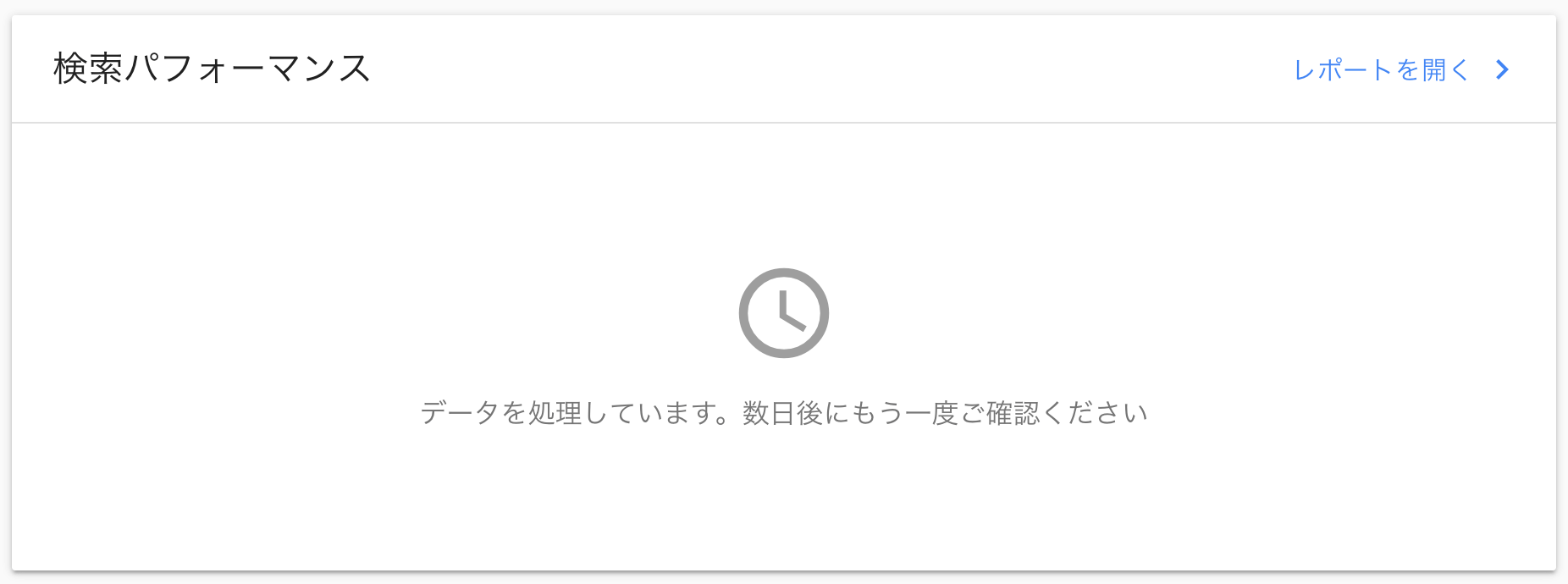
また、グーグルサーチコンソールにサイトを登録する最大のメリットと言えるのが、記事コンテンツのインデックス申請が可能なところです。
特に、サイトを立ち上げたばかりの頃は、ドメインパワーが小さいですし、被リンクなども受けていない状態なのでなかなか検索順位に反映されません。
でも、グーグルサーチコンソール内で申請をすれば、クローラーを呼んでデーターを収集してもらい、速やかにインターネットの世界にデビューさせることが可能です。
以前は「Fetch as Google」という機能を使ってリクエストを行っていたんですが、こちらも最近やり方が変わりましたので、別記事で申請方法をまとめてあります。
よかったらそちらも合わせて参考にしてみてくださいね^^
 サイト記事のインデックスを「URL検査」で登録するやり方を解説!
サイト記事のインデックスを「URL検査」で登録するやり方を解説!

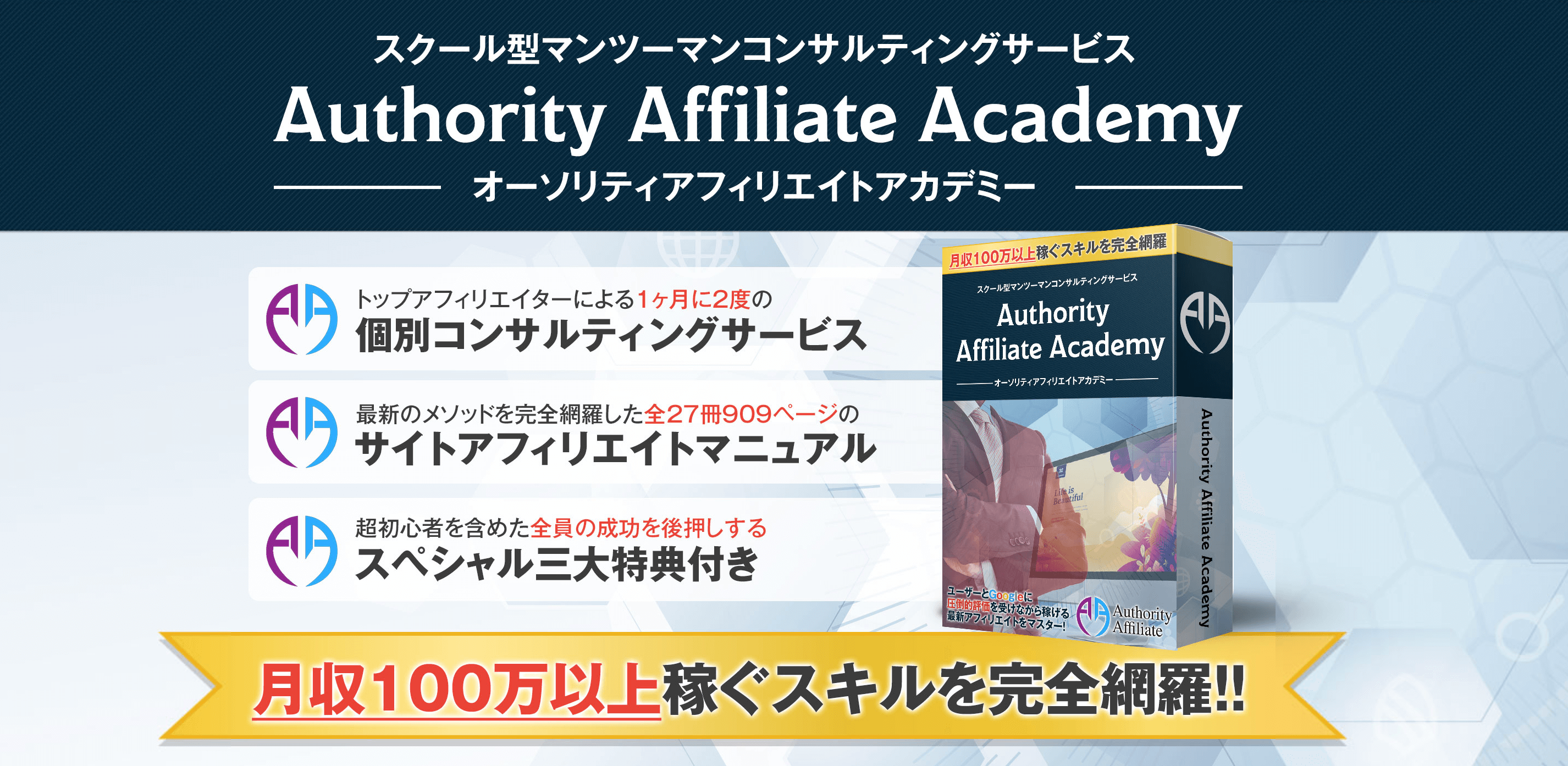


コメントを残す