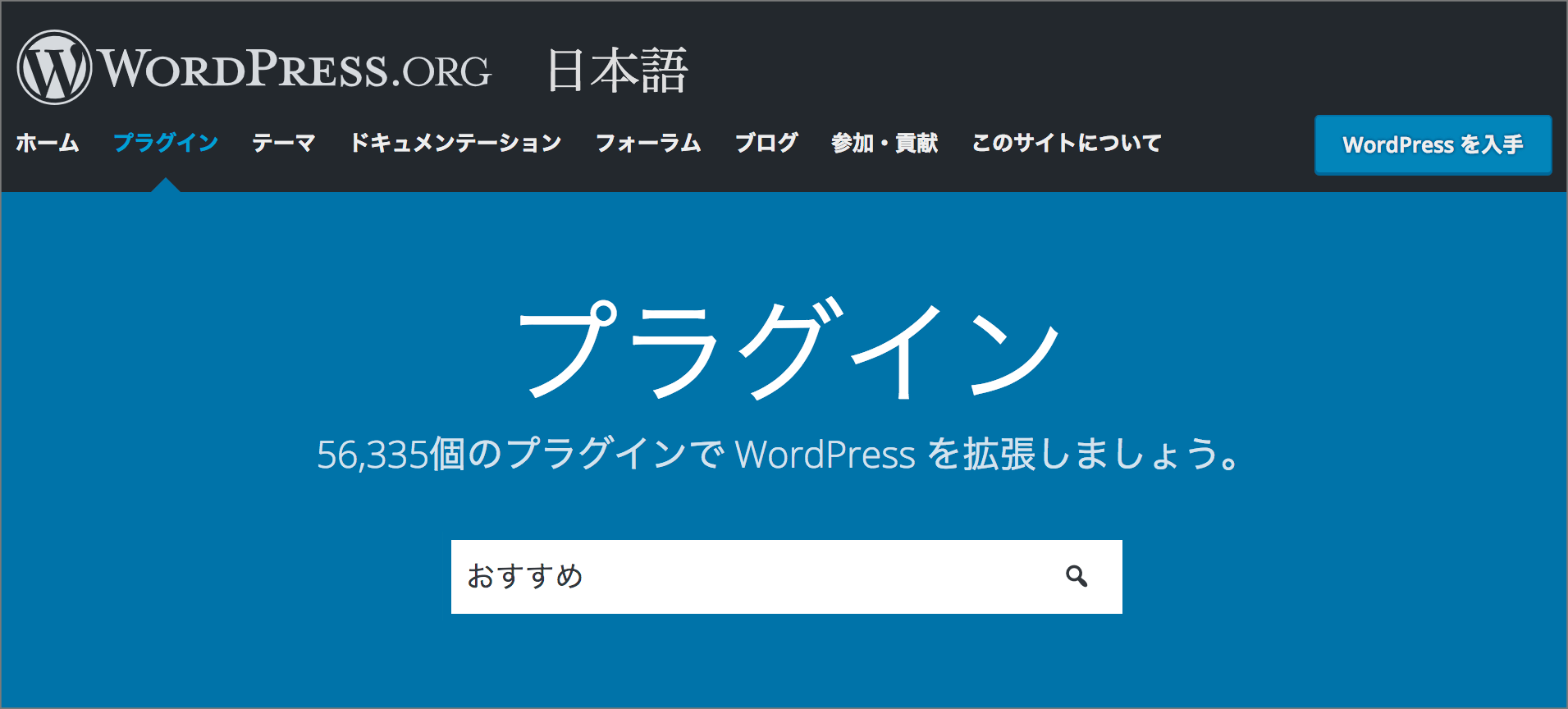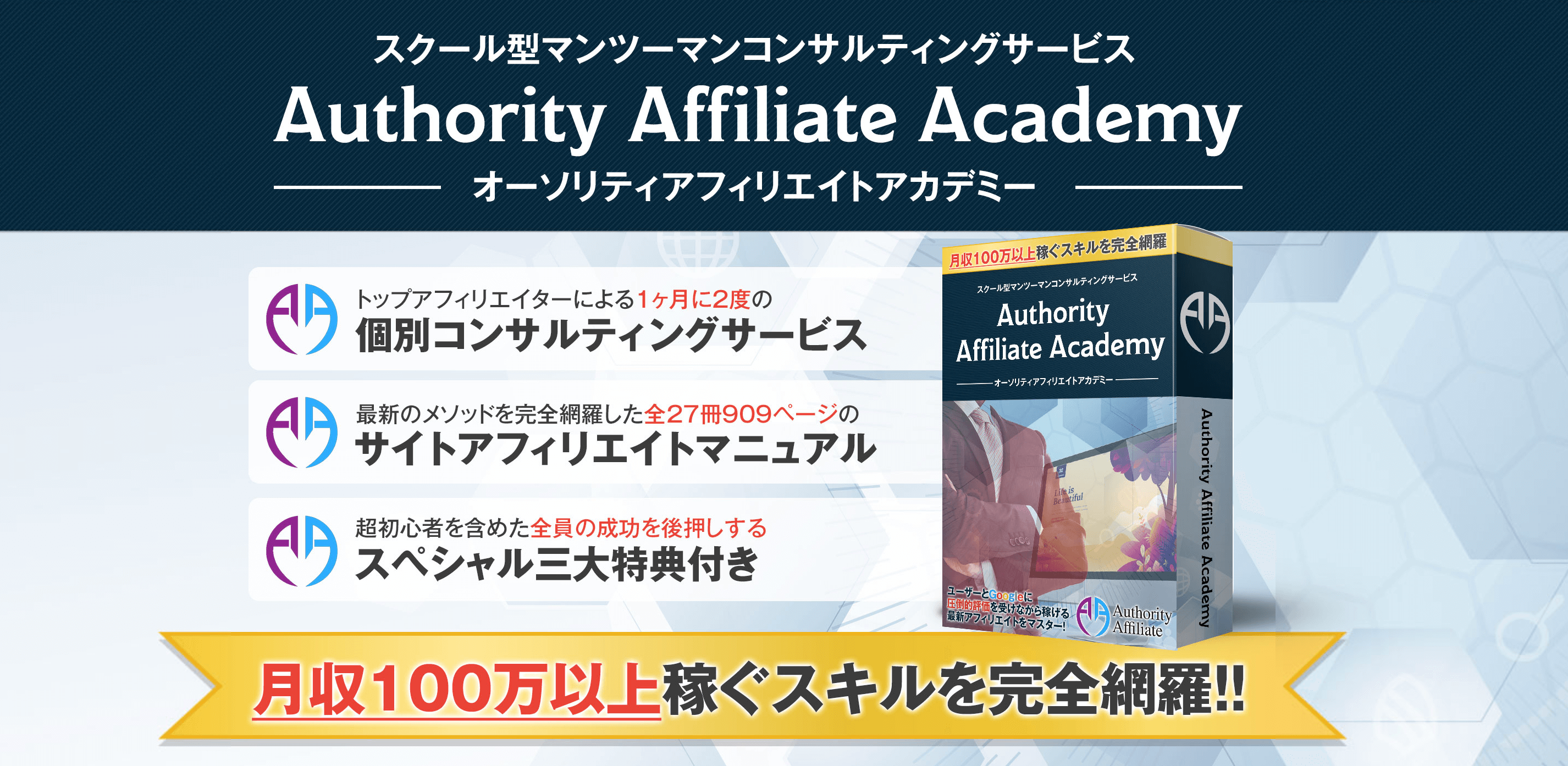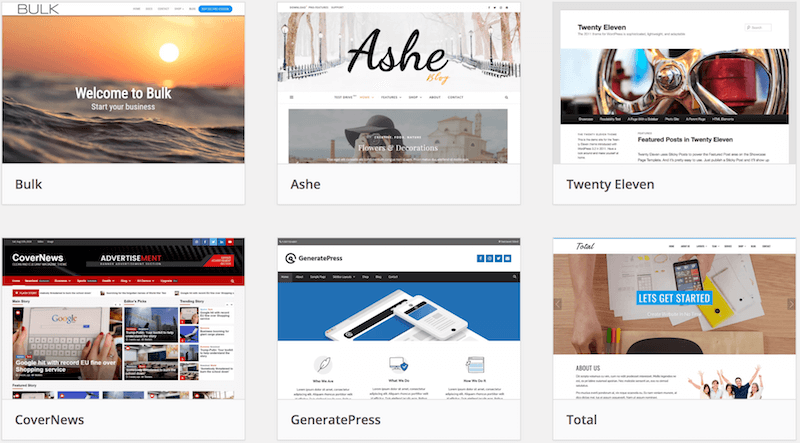こんにちは。ファミリエイターのFUMIです^^
WordPressでアフィリエイトブログを作成するにあたり、『プラグイン』と呼ばれる拡張機能は大きな助けとなってくれます。
大部分が無料で提供されており、インストールして設定するだけでいろんな便利な機能が追加できちゃうんですね。
SEO向上や使い勝手の良い装飾機能など『こういうのがあったらいいなあ^^』と思うものは大抵手に入ります。
ただ、たくさんのプラグインをインストールするとサイトが重くなる原因になったり組み合わせによってはバグが起こるリスクも出てきます。
それでこのページでは、アフィリエイトで100万円以上稼ぐFUMIが最低限必要となるおすすめのプラグインだけを御紹介したいと思います。
- 初期設定向けのプラグイン
- 各プラグインの機能とメリット
- インストールと設定方法
以上の流れで解説していきますね^^
目次
おすすめのプラグインリスト
ワードプレスの準備ができたらアフィリエイトを始める前に以下のプラグインを導入しましょう。
- Akismet(スパム対策)
- Contact Form 7(お問合せフォーム)
- WordPress Ping Optimizer(ping送信管理)
- PubSubHubbub(記事インデックス)
- All in One SEO Pack(SEO管理)
それぞれのメリットとインストール・設定方法を説明していきます。
各プラグインのメリットとインストール・設定方法
Akismet
Akismetはワードプレスをインストールした時点で搭載されている公式プラグインです。
コメントスパムを退治してくれますので、必ず使用するようにしましょう。
インストールと設定方法
ワードプレスのダッシュボードから【プラグイン】→【インストール済みプラグイン】と進み、【Akismet Anti-Spam】を有効化します。
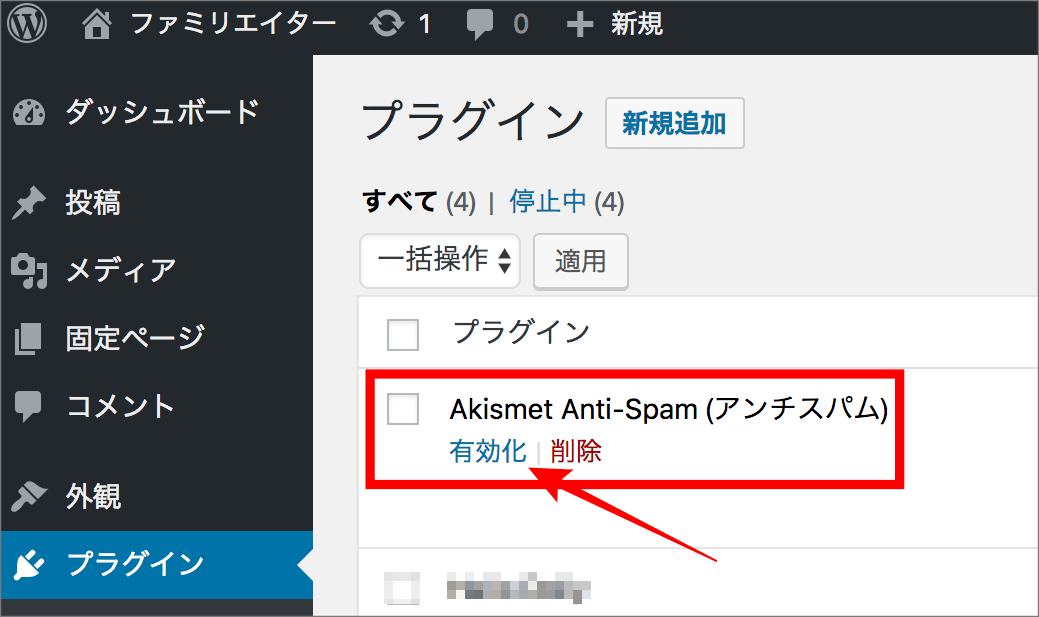
【Akismetアカウントを設定】をクリックします。
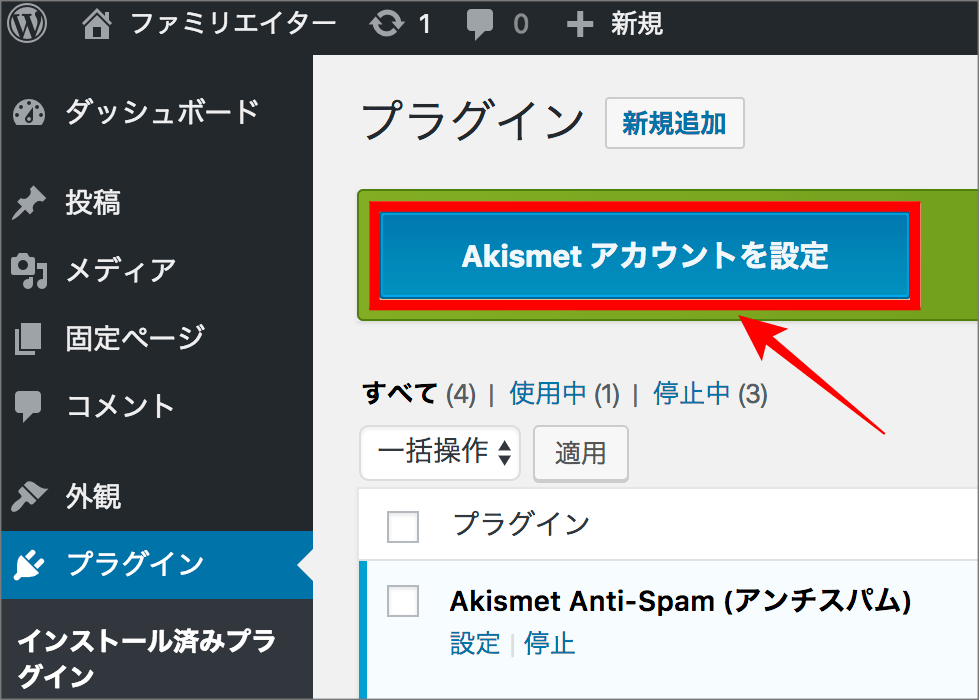
※ 初回のみ【Akismet キー】取得のための設定が必要ですが、 2つ目のブログからは同じキーを使いまわしてAkismetが使用できるようになりますので、少し手間はかかりますが、ここはアカウントキーをしっかりゲットして今後のために大切に保存しておきましょう。
※ Akismetアカウント設定の仕方が説明画像と変更になっている可能性がありますがご了承ください。
【APIキー取得】をクリックします。
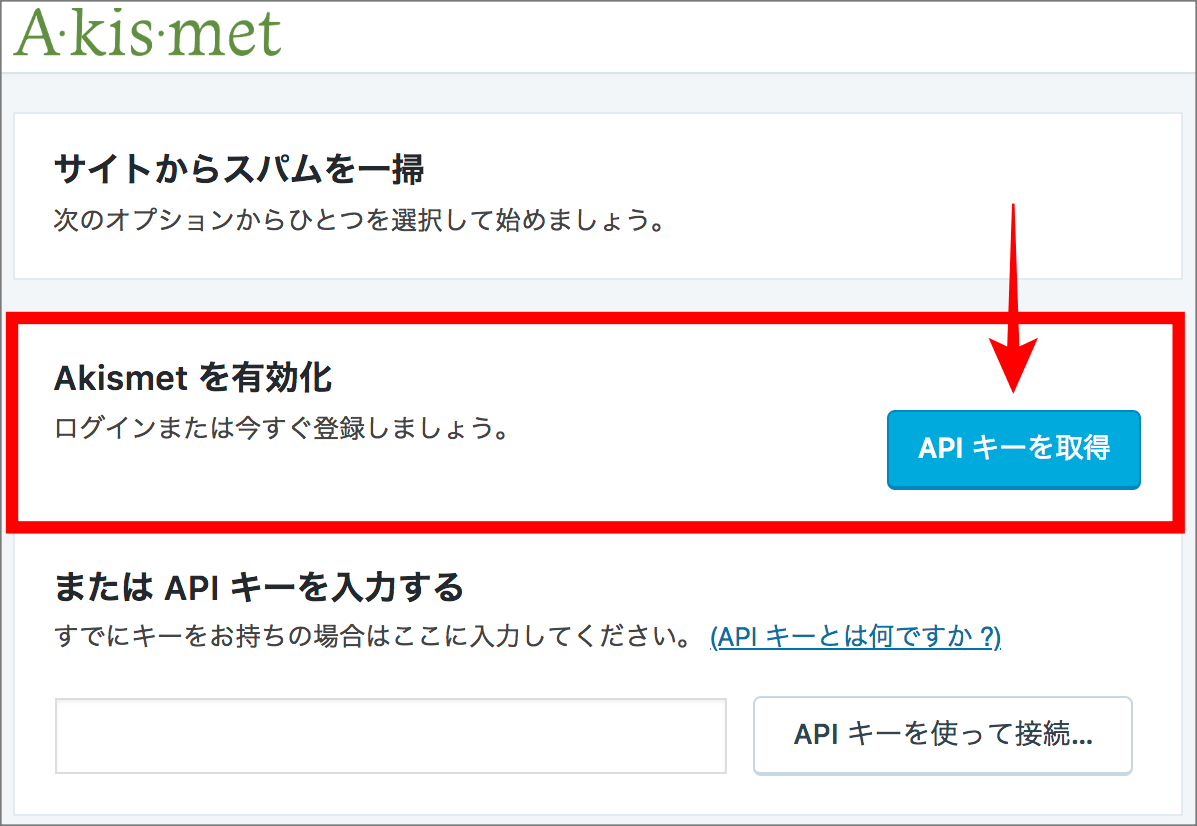
ページ下部に移動すると3種類の選択項目が現れるので、【PERSONAL】欄の【Get Started With Personal】を選択します。※ 無料
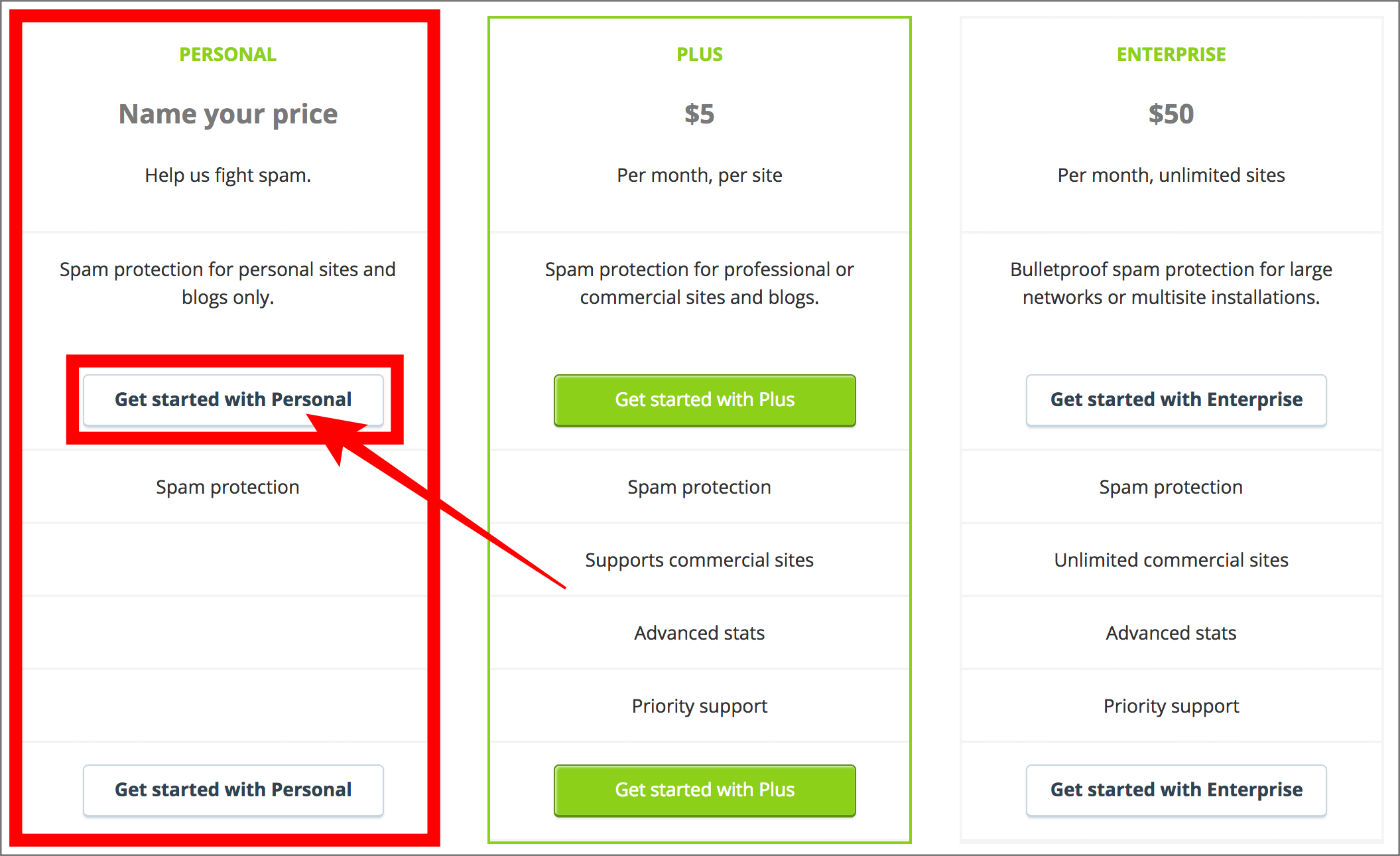
都合の良いメールアドレス・ユーザー名・パスワードを入力設定して【続ける】をクリックします。
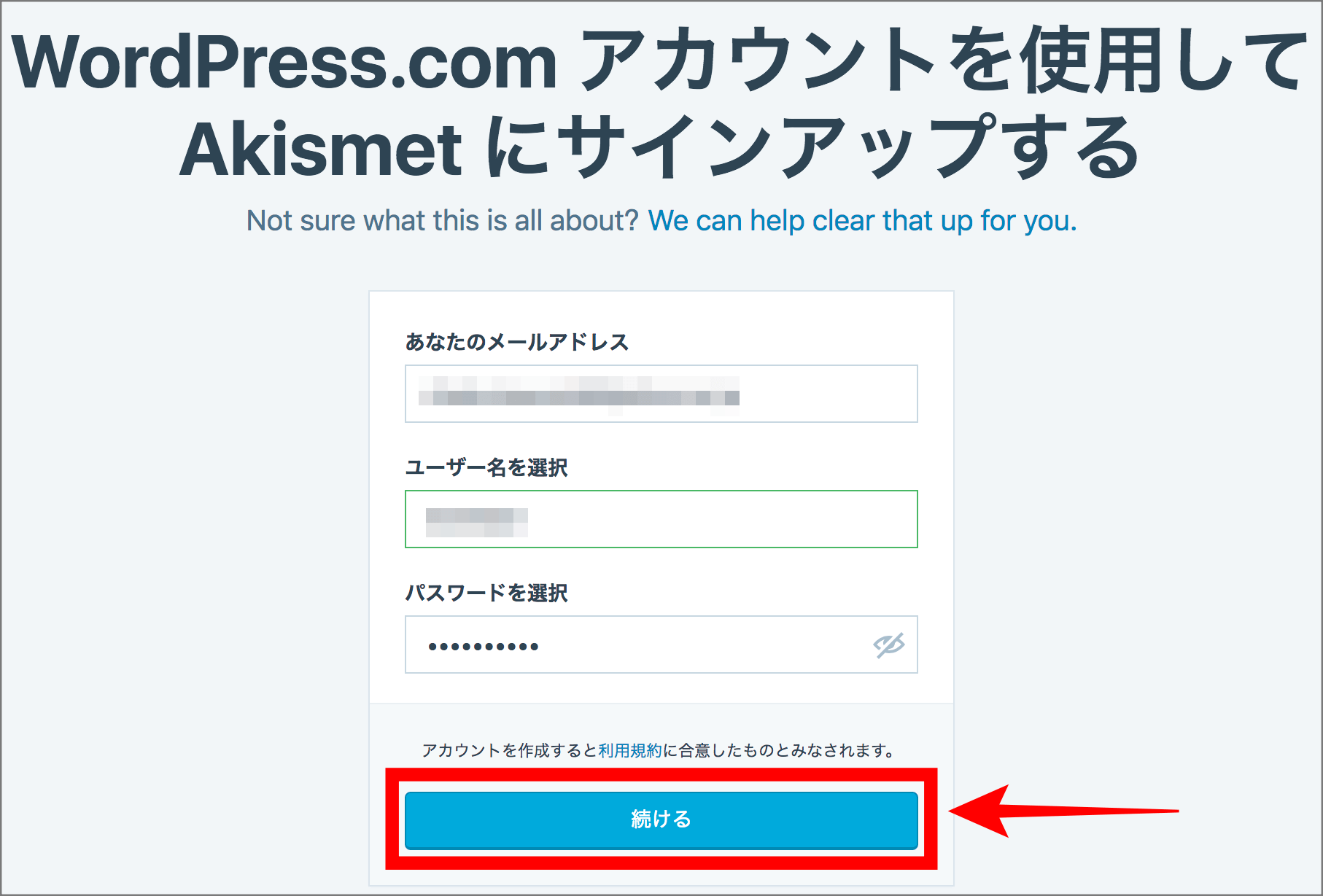
赤枠の金額の部分を一番左にスライドして「¥0」にします。 クレジットカード情報は無料プランにするため入力の必要はありません。無料プランで十分です。

金額が【0円】になったら、左側の項目にブログURLと氏名を記入してから【CONTINUE WITH PERSONAL SUBSCRIPTION】をクリックします。
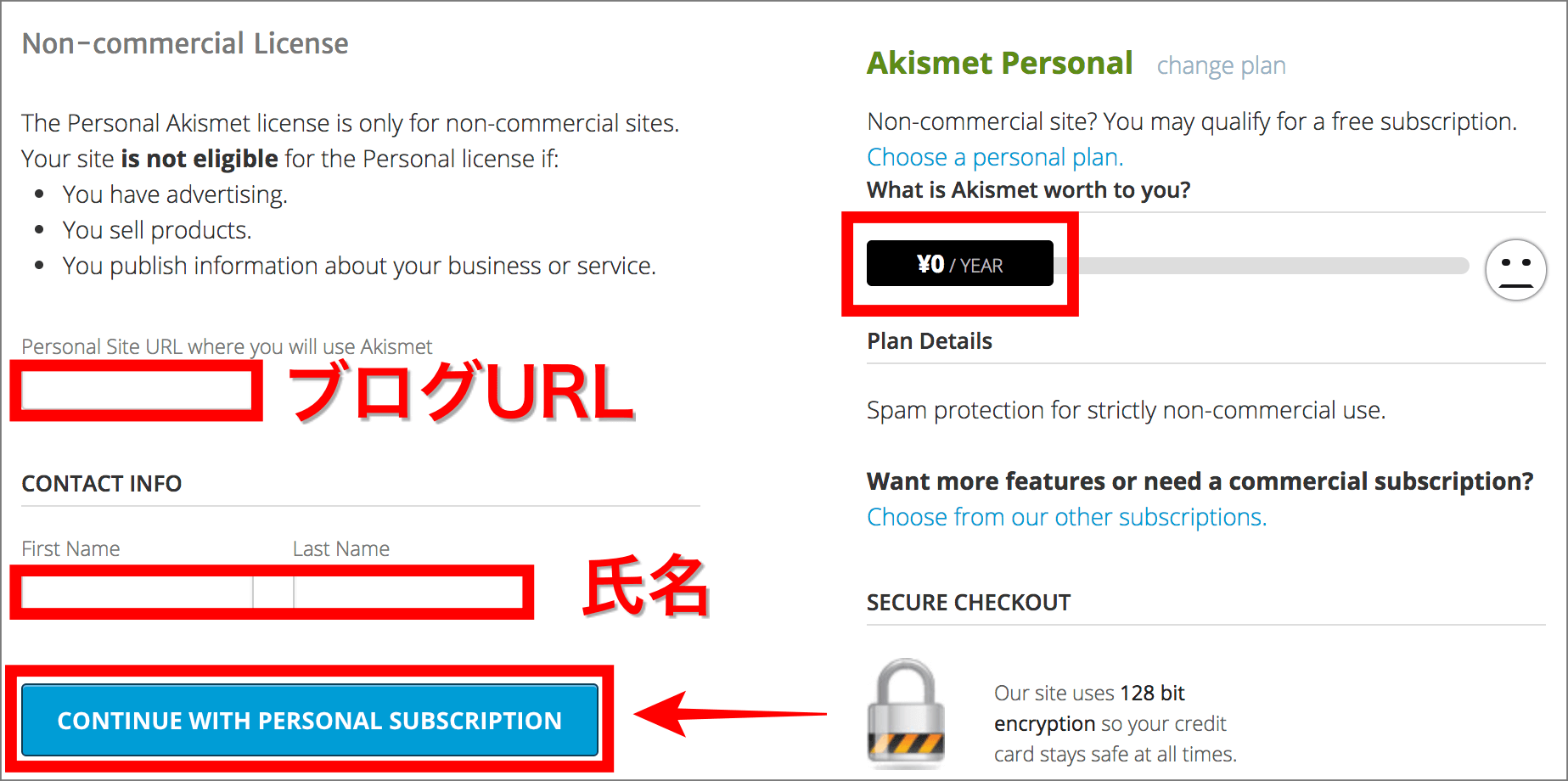
【Activate this site】をクリック。
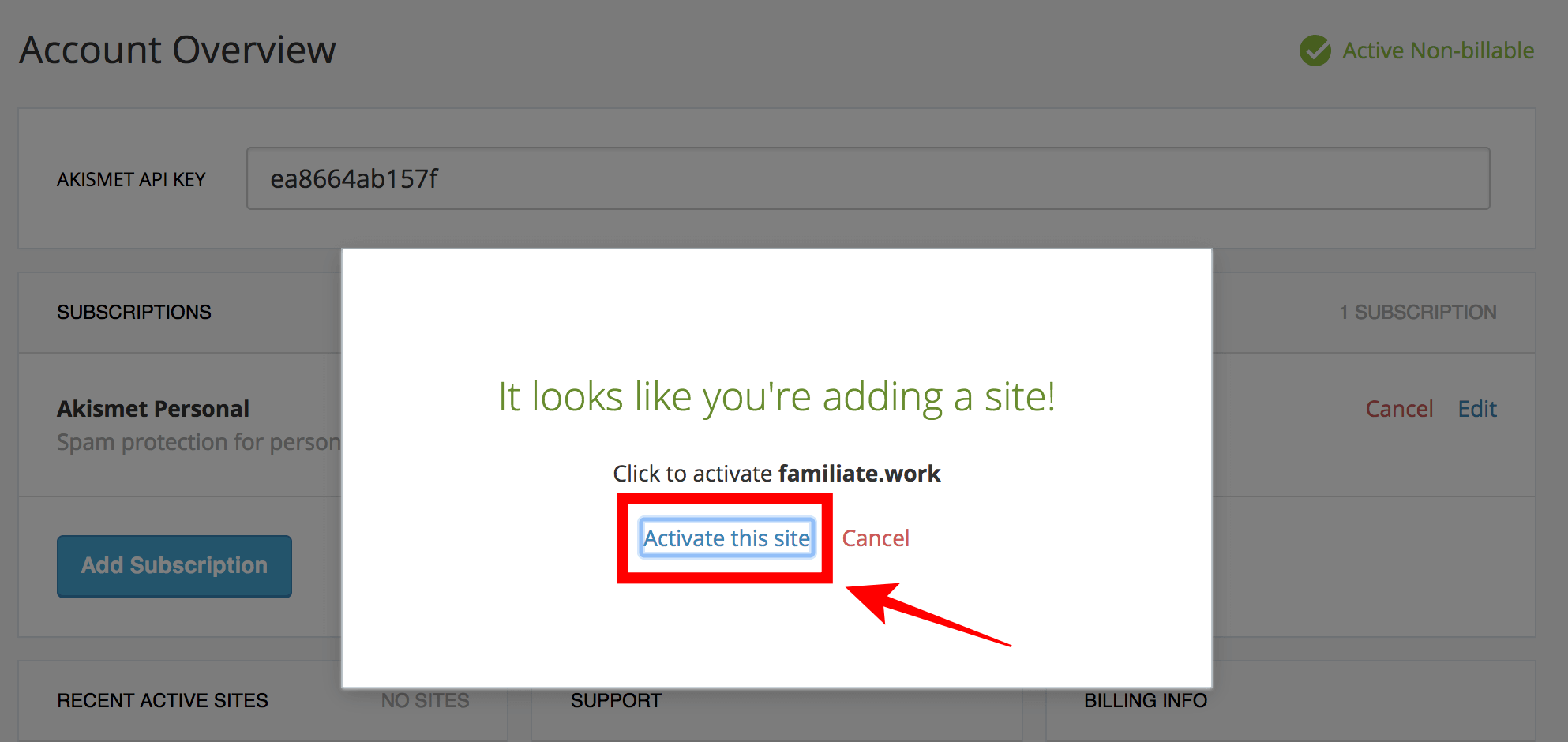
はい。これで設定完了です。 赤枠部分には自分専用のAPIキーが表示されていますので大切に保管しておきましょう。 ※ 今後別のサイトを作成する場合にも同じキーが利用できます。
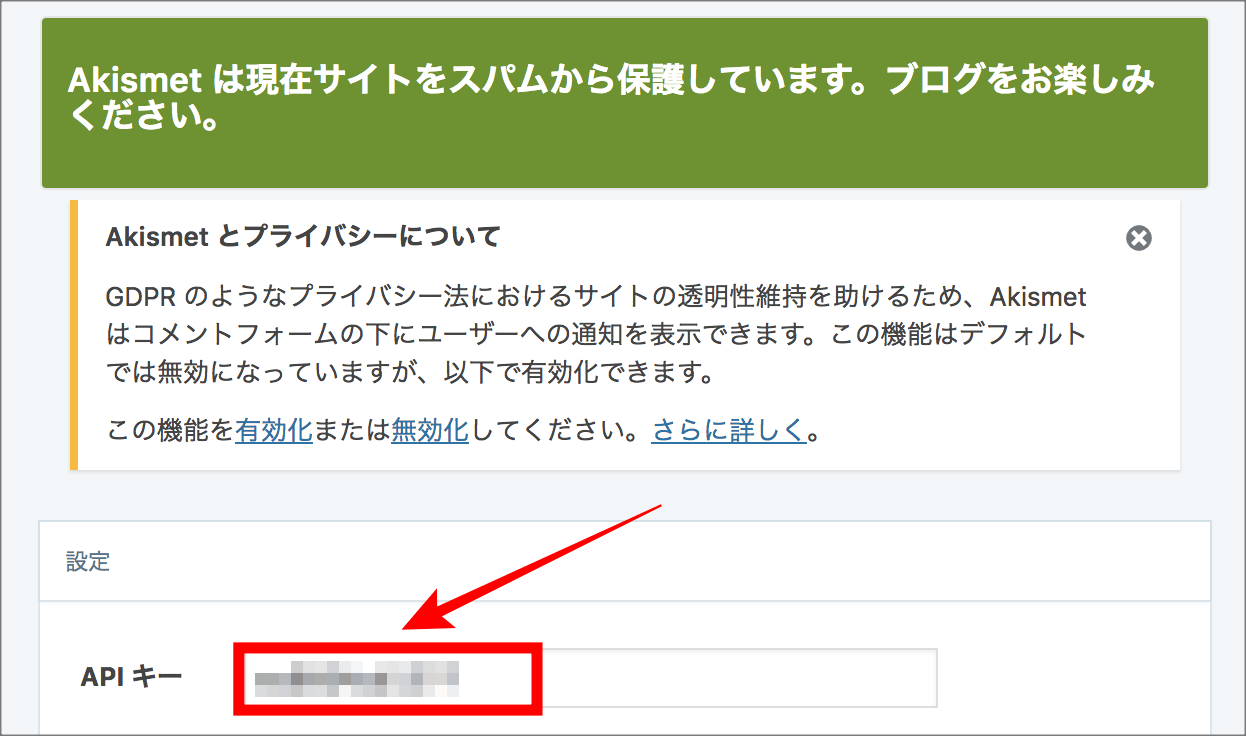
なお、赤枠のように【GDPRプライバシー法】にかかわる機能の案内がある場合には【有効化】しておくことをおすすめします。
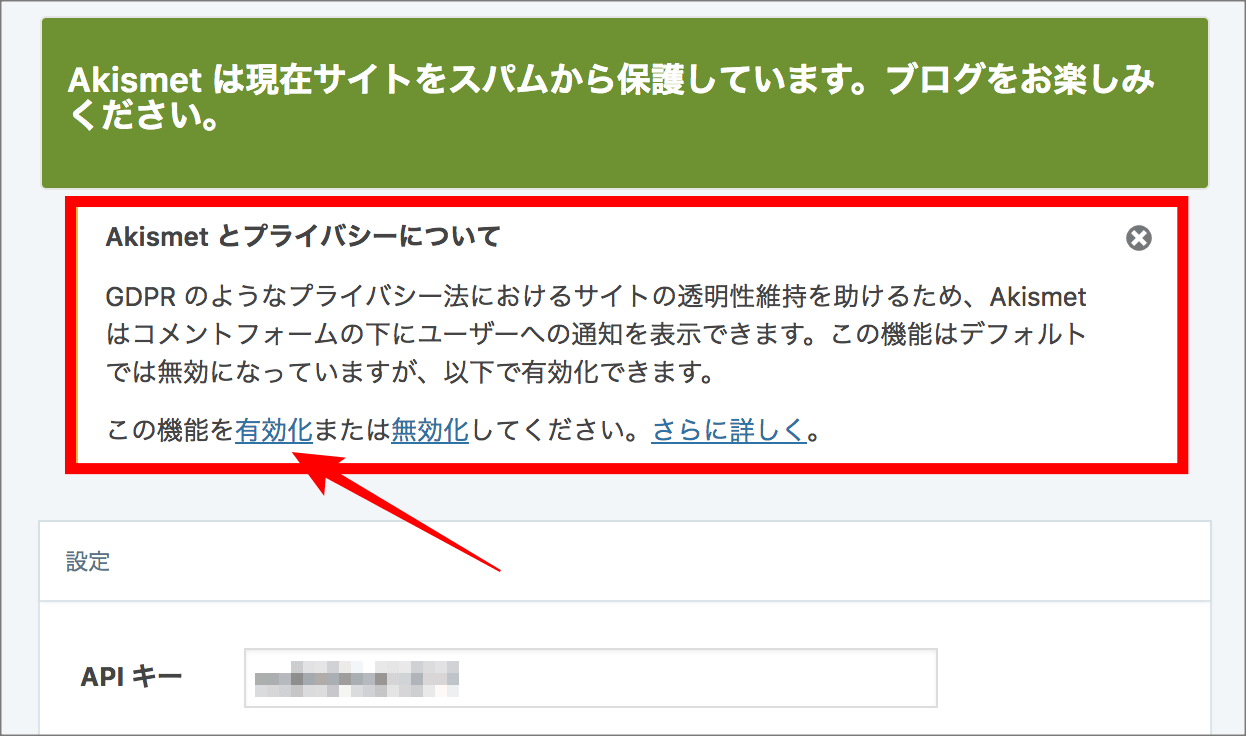
以上の設定でスパム脅威からWEBサイトを安全に守れるようになりました^^
Contact Form 7
【コンタクトフォーム7】はブログにお問い合わせフォームを設置するプラグインです。
読者からの相談メールやASPからの特別なオファーなどを受けやすくなるメリットがありますから、こちらも必ず導入しておきましょう。
インストールと設定方法
ダッシュボード【プラグイン】→【新規追加】と進み、右上の枠に【Contact Form 7】と打ち込むと左側に【Contact Form 7】が出現しますので【今すぐインストール】をクリックします。
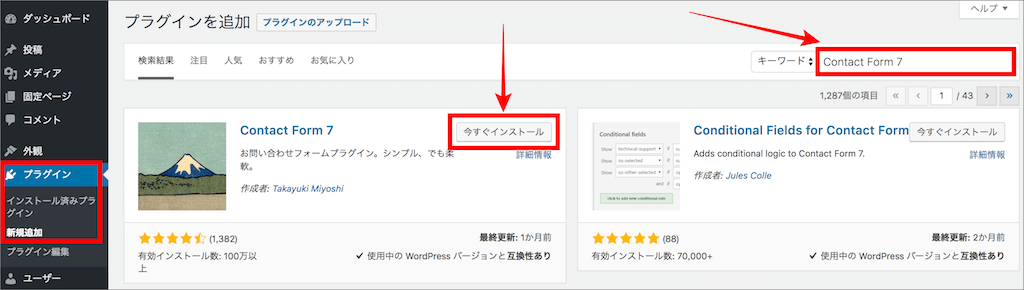
【有効化】をクリックしてください。
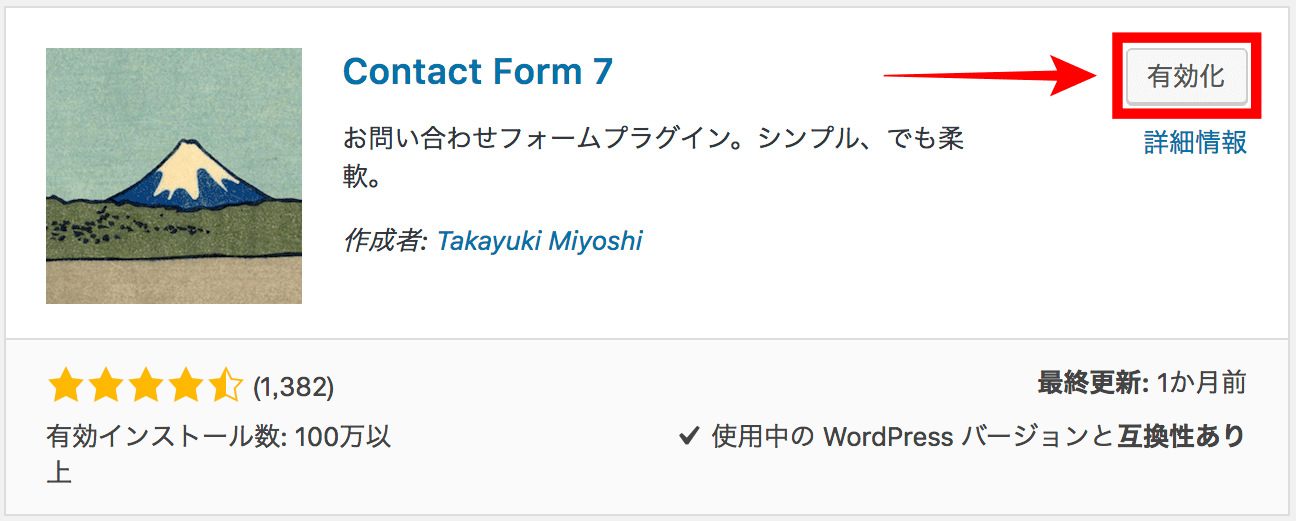
次にダッシュボードの【お問い合わせ】→【コンタクトフォーム】をクリックします。
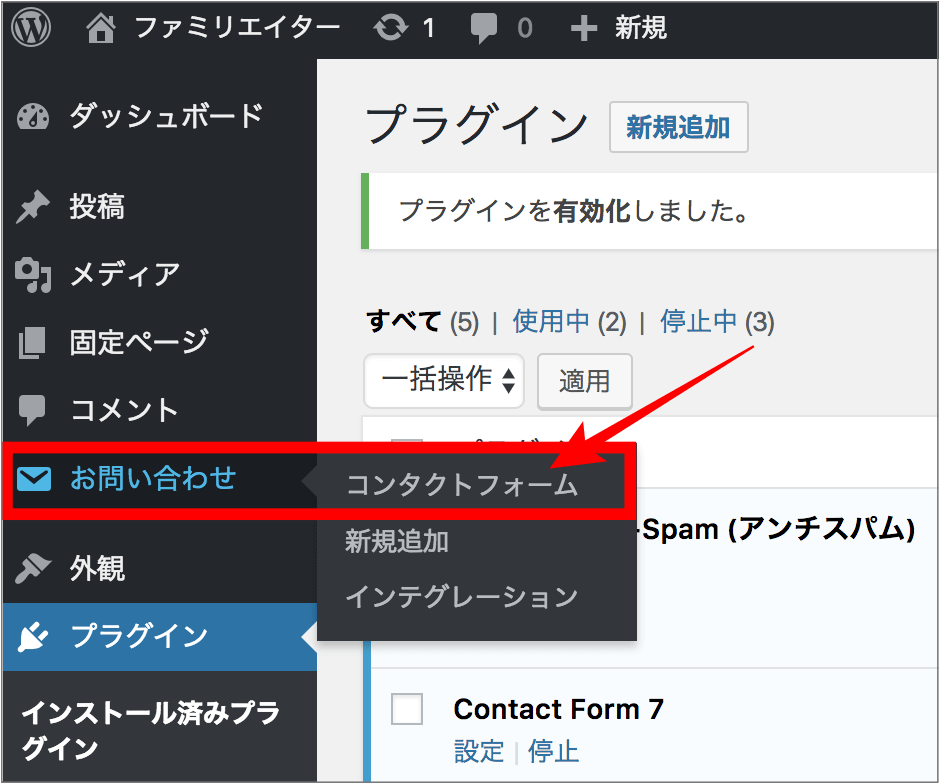
ここで設置するフォーム内容をカスタマイズしますが、基本的にそのままの状態でも設置可能です。
更にカスタマイズしたい場合は公式サイトを参考にしてみてください。
カスタマイズ終了後、下記のタグをコピーしてフォームを表示させたい場所に挿入します。
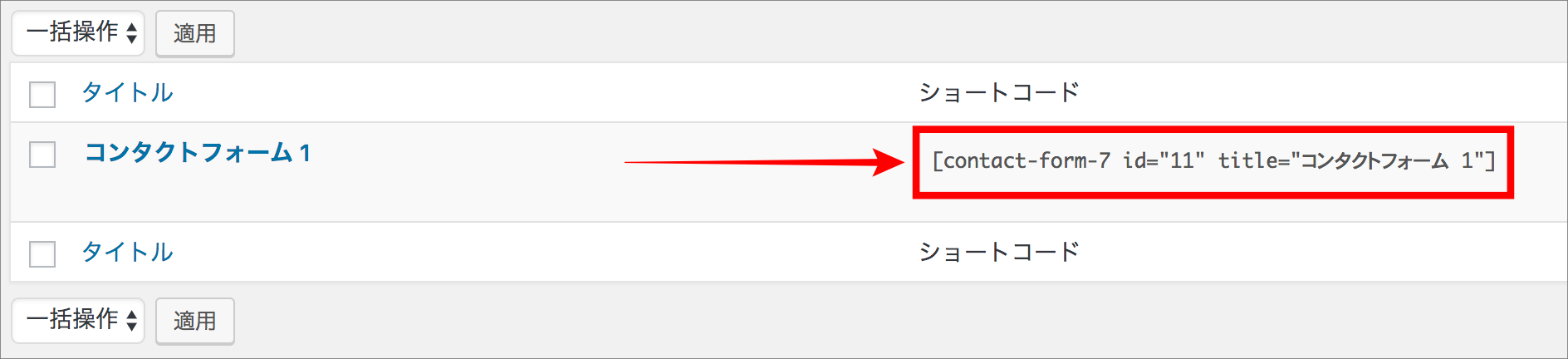
ダッシュボード【固定ページ】→【新規追加】と進み、お問い合わせフォーム用のページを作成します。題名を【お問い合わせ】とし、投稿画面に先ほどコピーしたタグを貼り付けてから右側にある【公開】をクリックします。
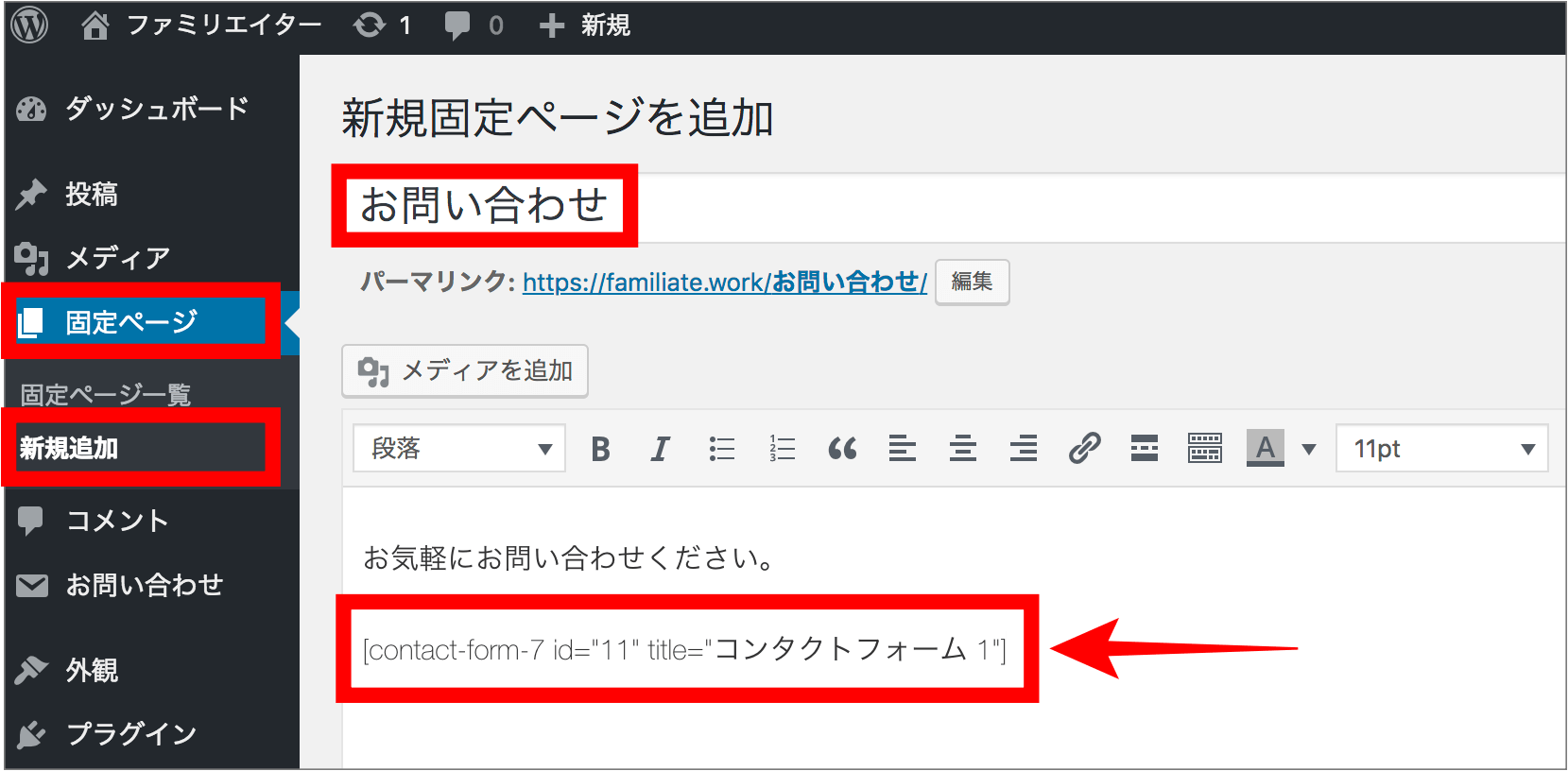
【変更をプレビュー】をクリックすると、お問い合わせページが生成されたことを確認できます。(※ テンプレートにより概観は変わります。)
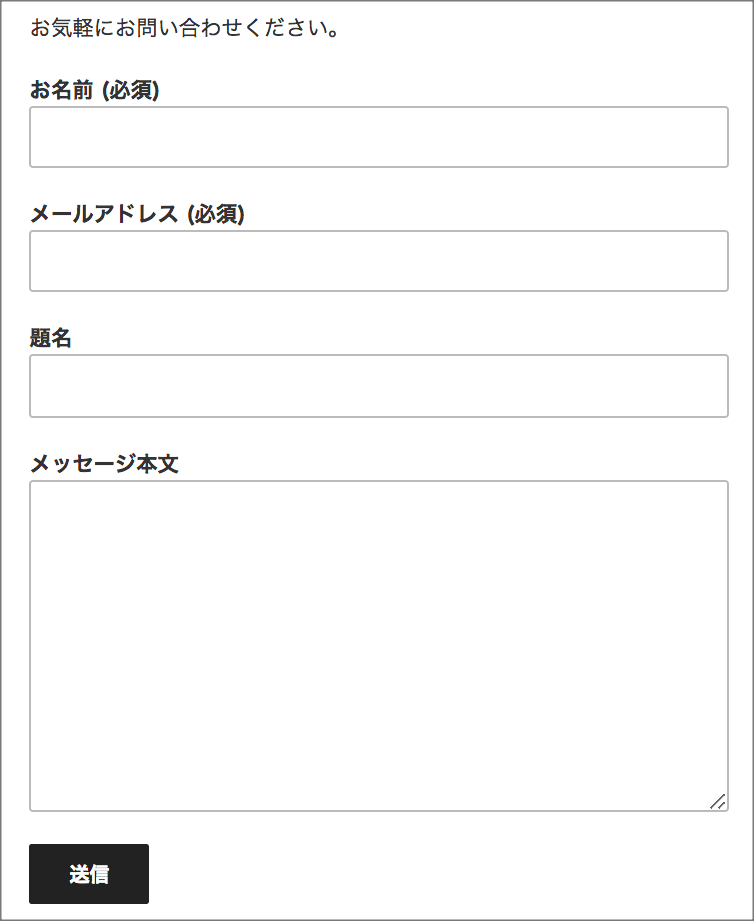
次にTOP画面のグローバルメニューに【お問い合わせ】ページを反映させる方法を解説します。
ダッシュボード【概観】→【メニュー】と進み、固定ページ欄の【お問い合わせ】にチェックを入れ【メニューに追加】をクリックします。メニュー構造に【お問い合わせ】が作成されたらメニュー設定欄の【Global Navigation】にチェックを入れて最後に【メニュー保存】をクリックします。
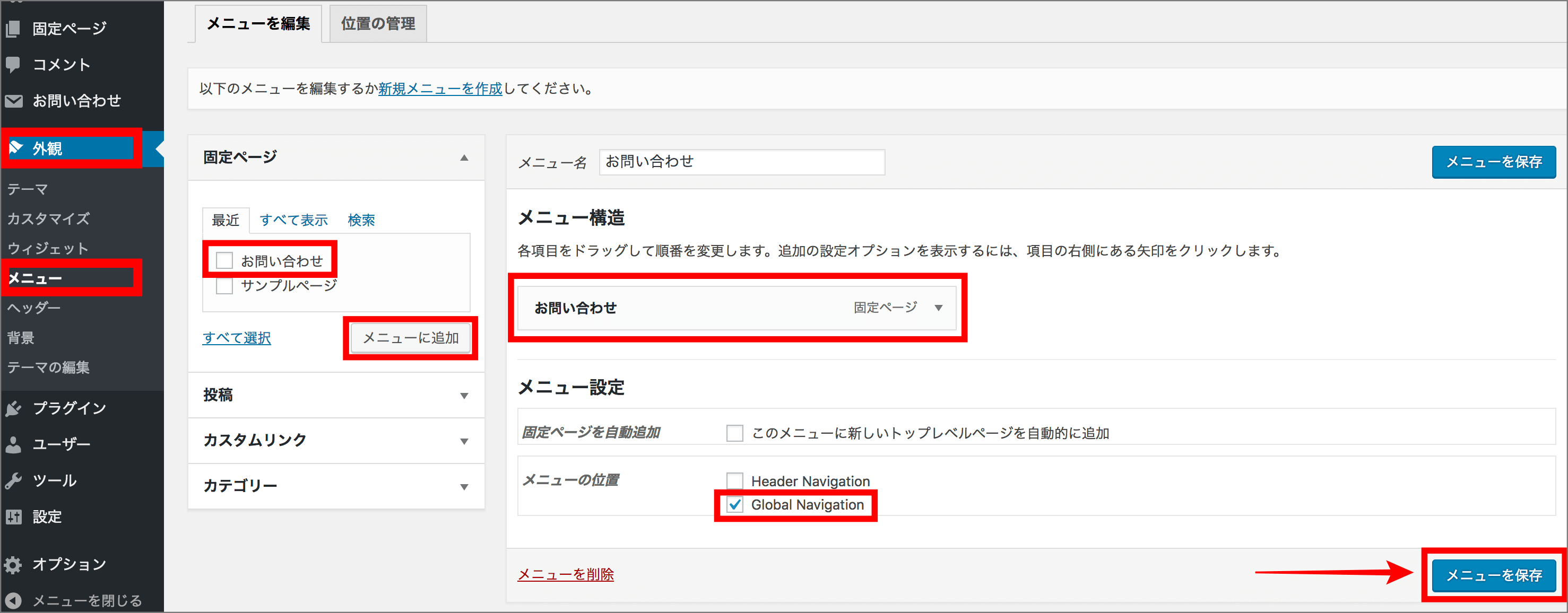
はい。TOP画面のグローバルメニューに【お問い合わせ】が追加されました。

これでブログ訪問者やASP関係者がいつでもあなたに連絡できるようになりました^^
WordPress Ping Optimizer
WordPress Ping Optimizerをインストールするメリットは3つあります。
- インデックスのスピード向上
- スパム判定の回避
- アクセスアップ
通常は検索ロボットが回ってきて記事がインデックスされるとインターネットの検索画面に反映されることになりますが、このプラグインを使用するとこちらからPingサーバーにPing送信を行って検索ロボットに見つけられやすい状況を作り出すことができ、アクセスの向上を狙えるようになります。
ワードプレスに標準装備されている機能だと記事を更新するたびにPing送信が行われてしまいスパム判定される要因になることから、WordPress Ping Optimizerを活用したほうが無難です。
インストールと設定方法
【プラグイン】→【新規追加】と進み、右上のキーワード欄に【WordPress Ping Optimizer】を打ち込みます。それから【今すぐインストール】をクリックして【有効化】します。
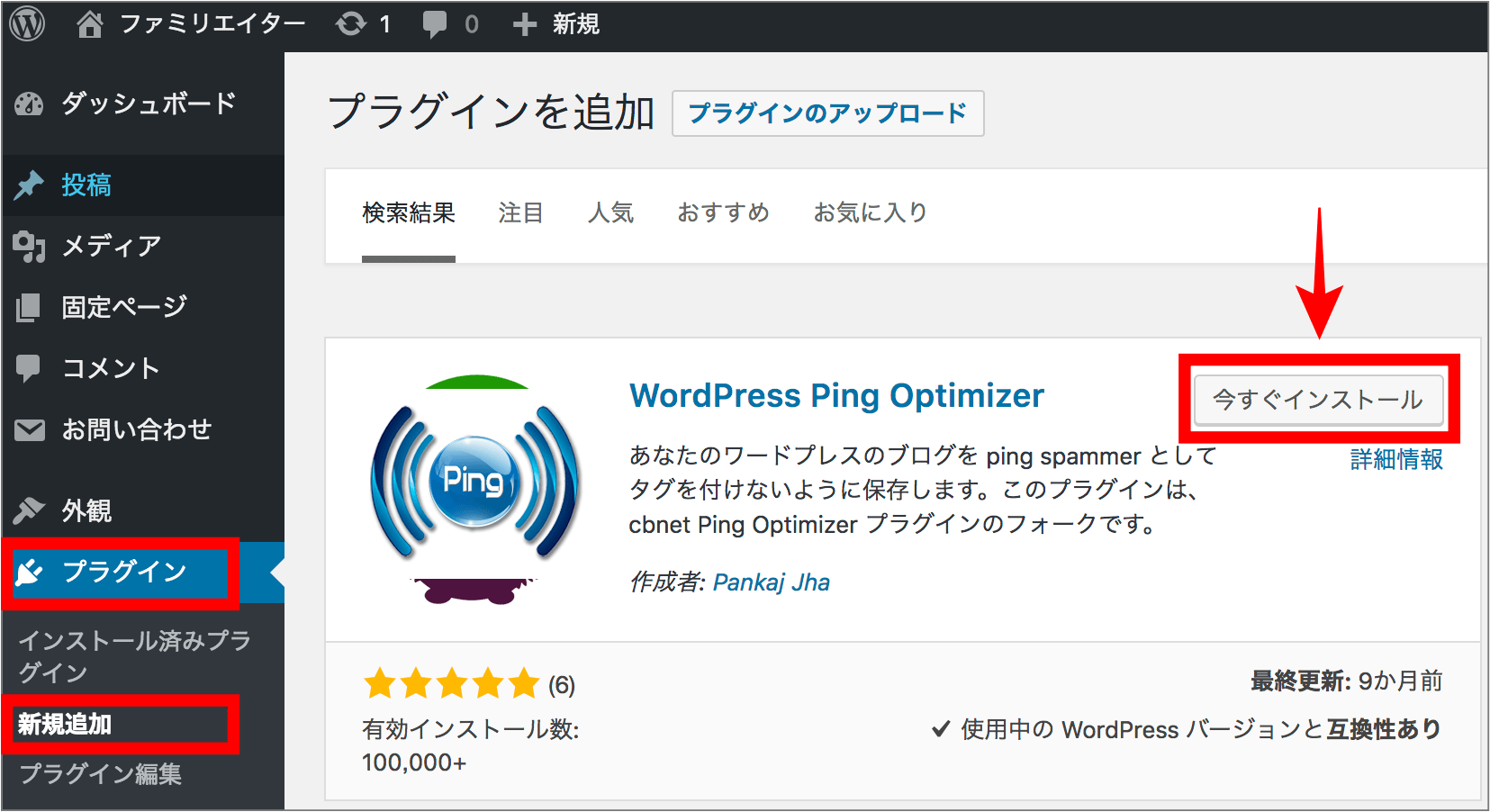
【設定】から【WordPress Ping Optimizer】をクリックします。
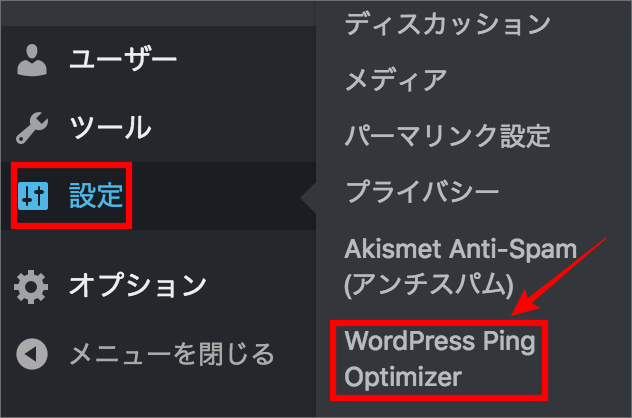
グーグル検索画面で【Ping送信 リスト】と打ち込みます。
すると、たくさんのサイト記事が使用可能なPing送信リストを紹介してくれていますので、10個ほどコピーしてきます。
コピーしてきたものを下の赤枠のように貼り付け【Save settings】をクリックします。
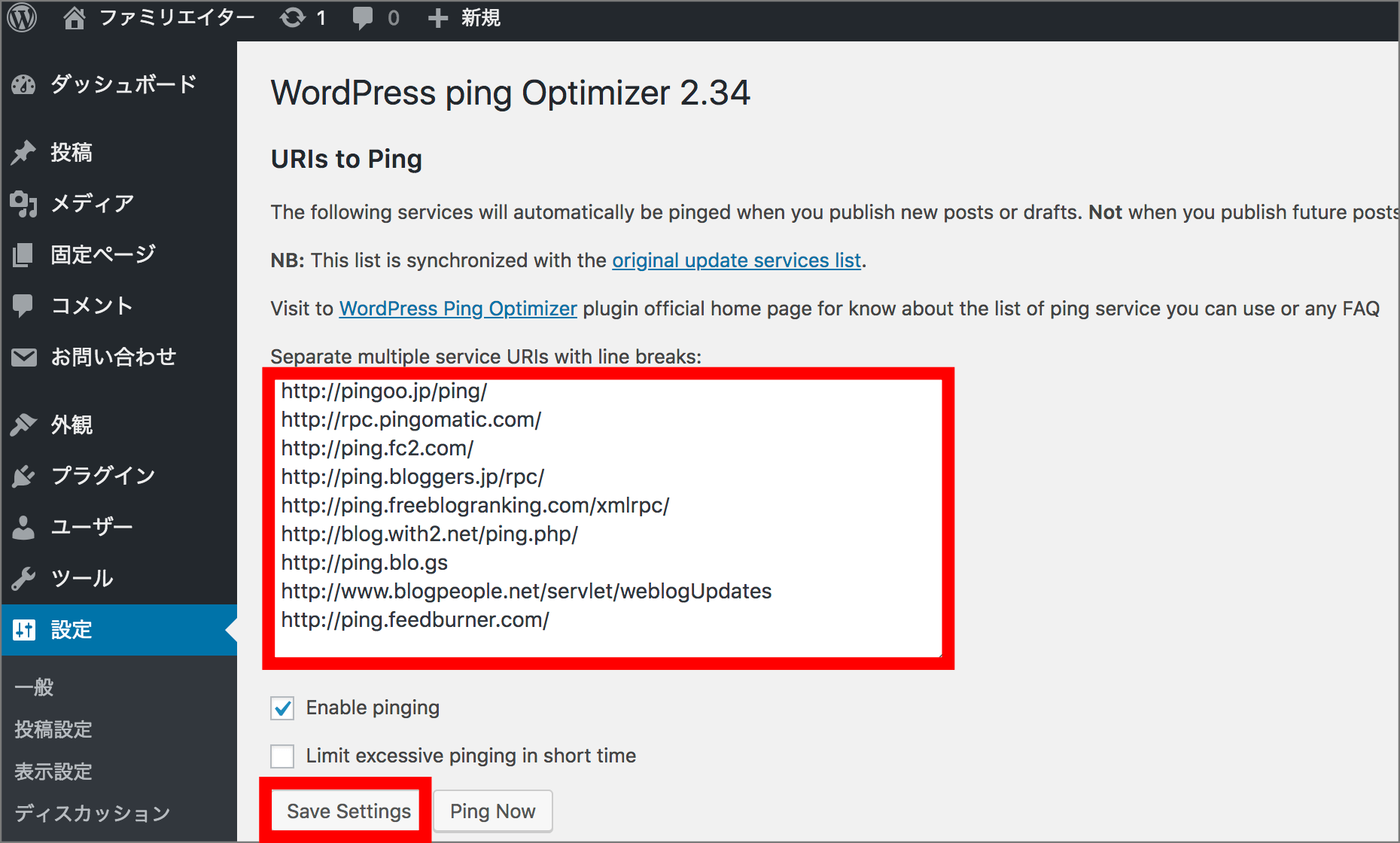
以上でWordPress Ping Optimizerの設定は終了です^^
PubSubHubbub
PubSubHubbubは一つ前のWordPress Ping Optimizerとは違う形式でインデックスのスピードを早めてくれるプラグインです。
グーグルの権威者も公に勧めている数少ないプラグインとして知られます。
インストールするだけでOKですし、ブログ更新と同時にインデックスを期待できる優れものです。
インストールと設定方法
【プラグイン】→【新規追加】と進み、キーワード欄に【PubSubHubbub】と打ち込み、【今すぐインストール】をクリックします。
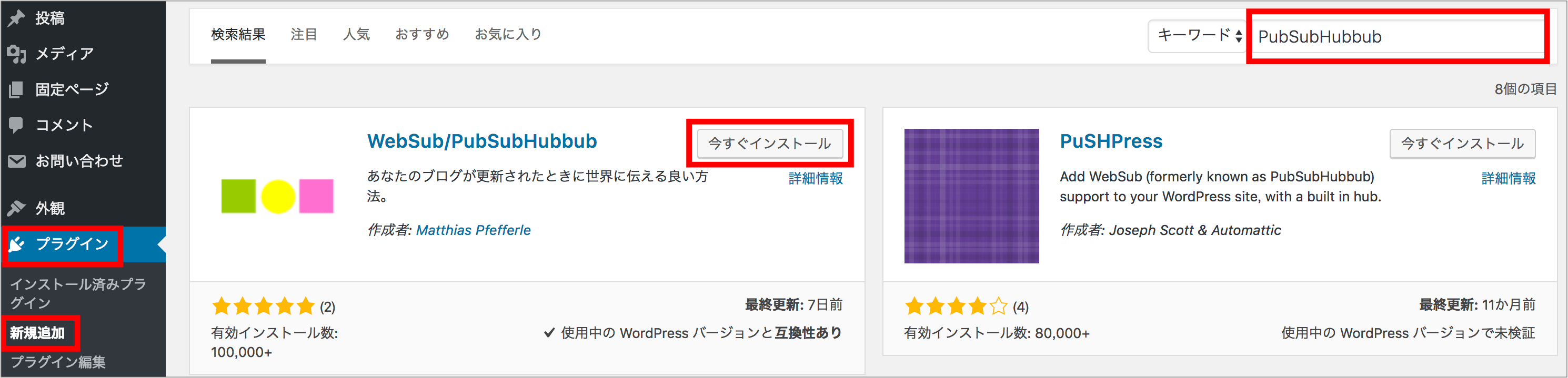
【有効化】をクリックして設定は終了です。
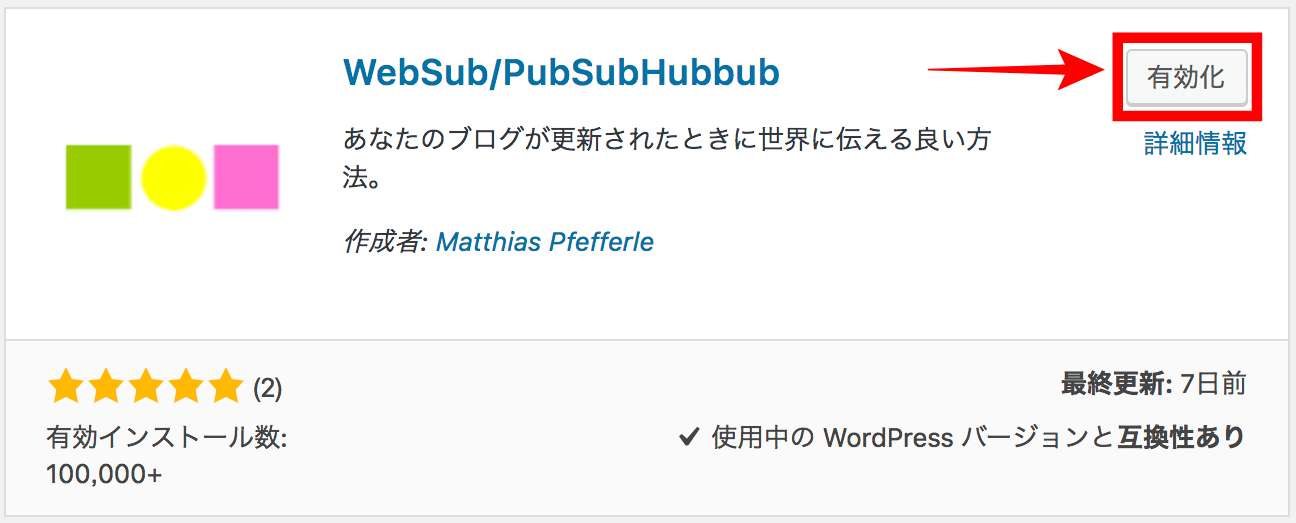
めっちゃ簡単ですね^^
All in One SEO Pack
All in One SEO PackはSEOを補助する面で優れたプラグインです。
記事タイトルを個別で変更したり、indexの制御やCanonical の設定、メタキーワードやメタディスクリプションの管理も可能です。
インストールと設定方法
【プラグイン】→【新規追加】→キーワード欄に【All in One SEO Pack】と打ち込み、【今すぐインストール】をクリックします。
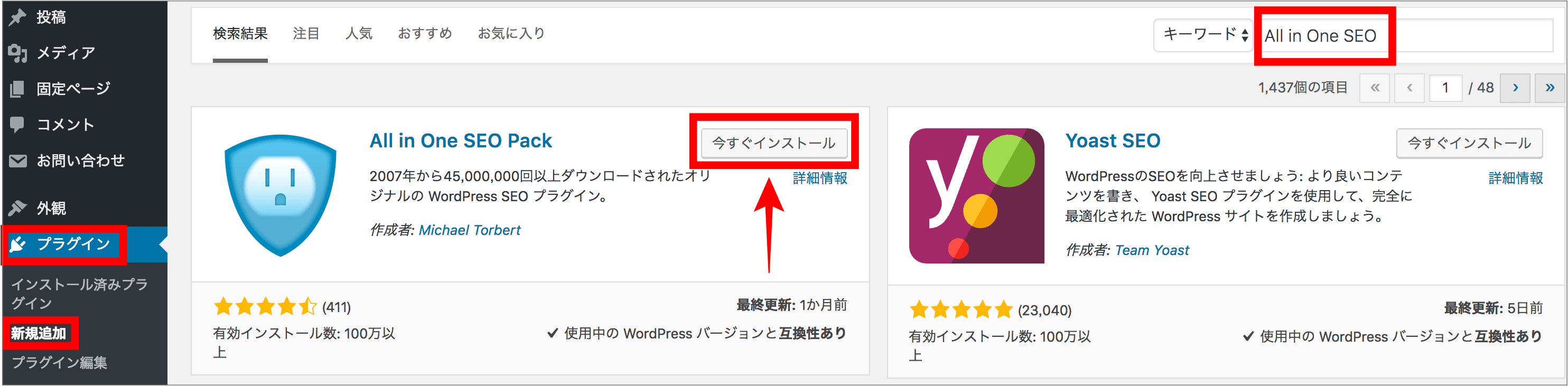
【有効化】するとダッシュボードに【All in One SEO】の項目が現れるのでクリックをして【一般設定】へと進みます。
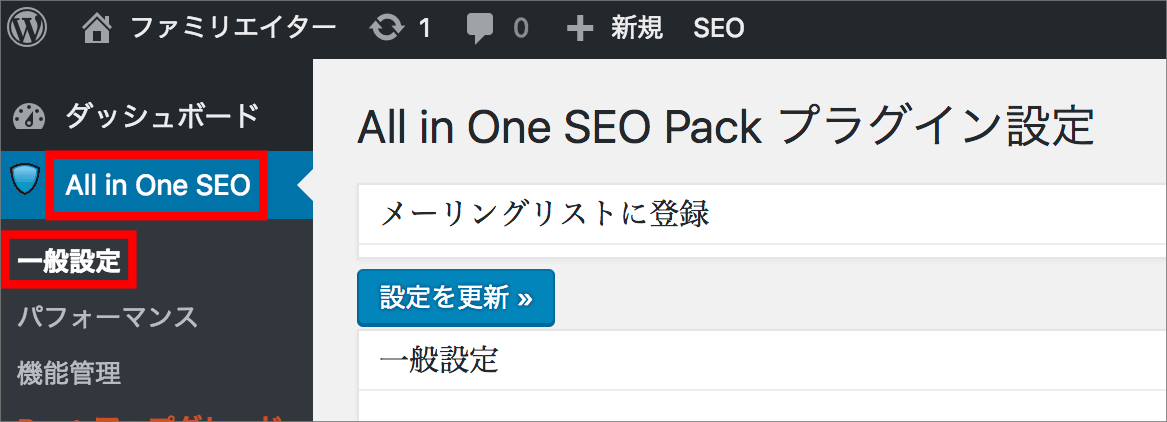
一般設定欄では【Canonical URL】・【元のタイトルを利用】・【】の箇所にチェックを入れます。
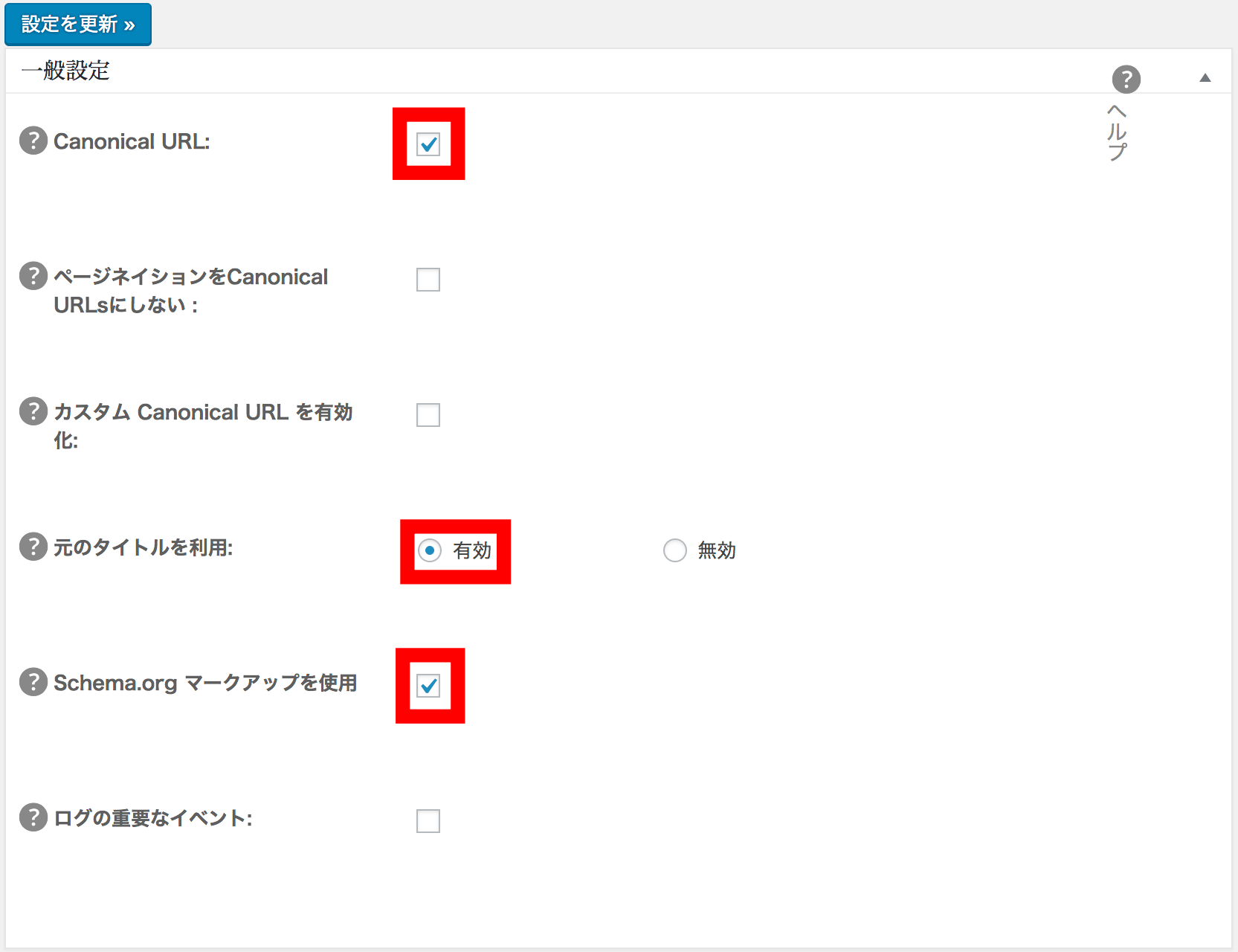
ホームページ設定欄の【ホームタイトル】にはブログタイトル名を、【ホームディスクリプション】にはブログの概要を入力します。
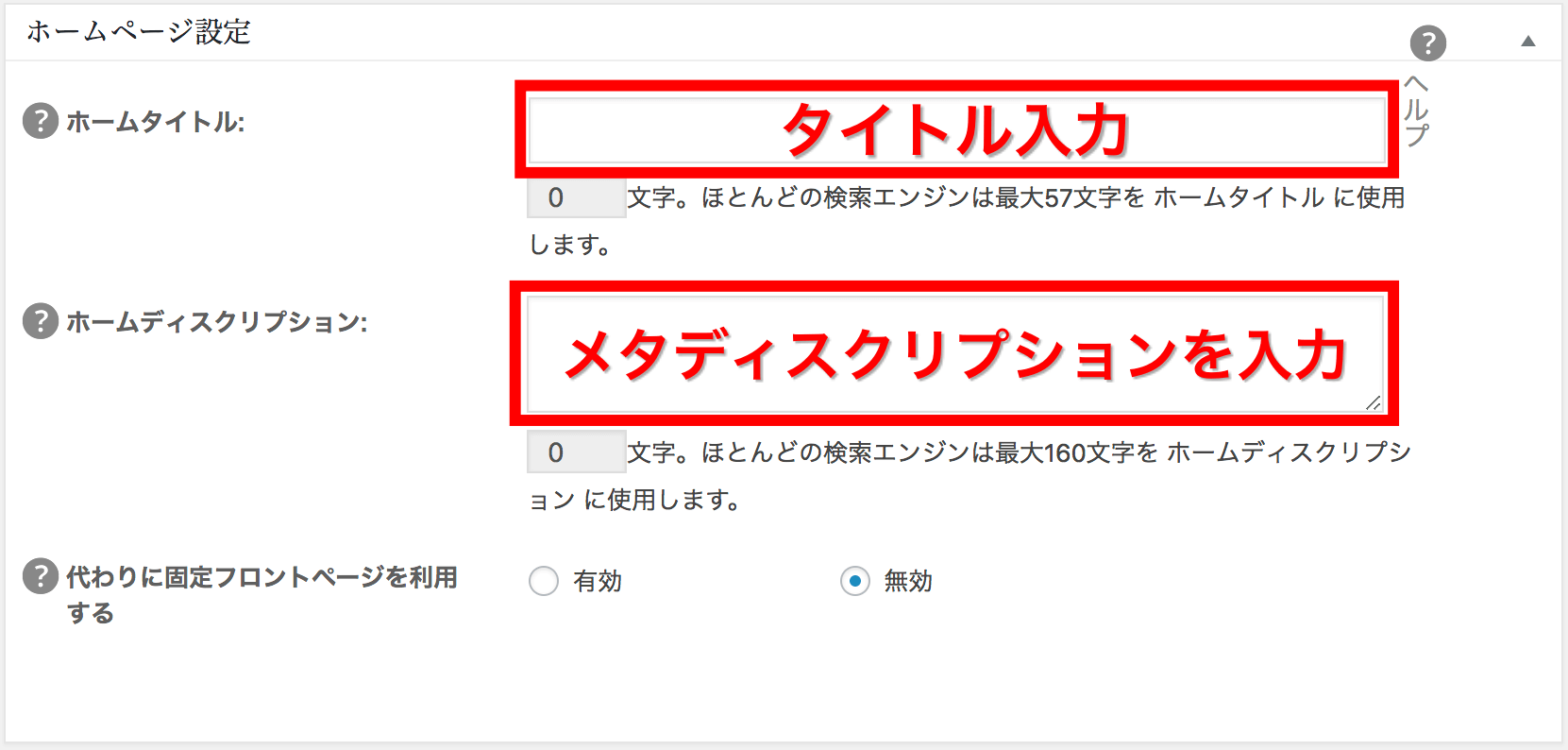
ホームタイトルとホームディスクリプションは検索画面に表示されることになります。(※ ホームタイトルは32文字以内、ホームディスクリプションは120文字程度に収めれば途中で省略されずに済みます。)
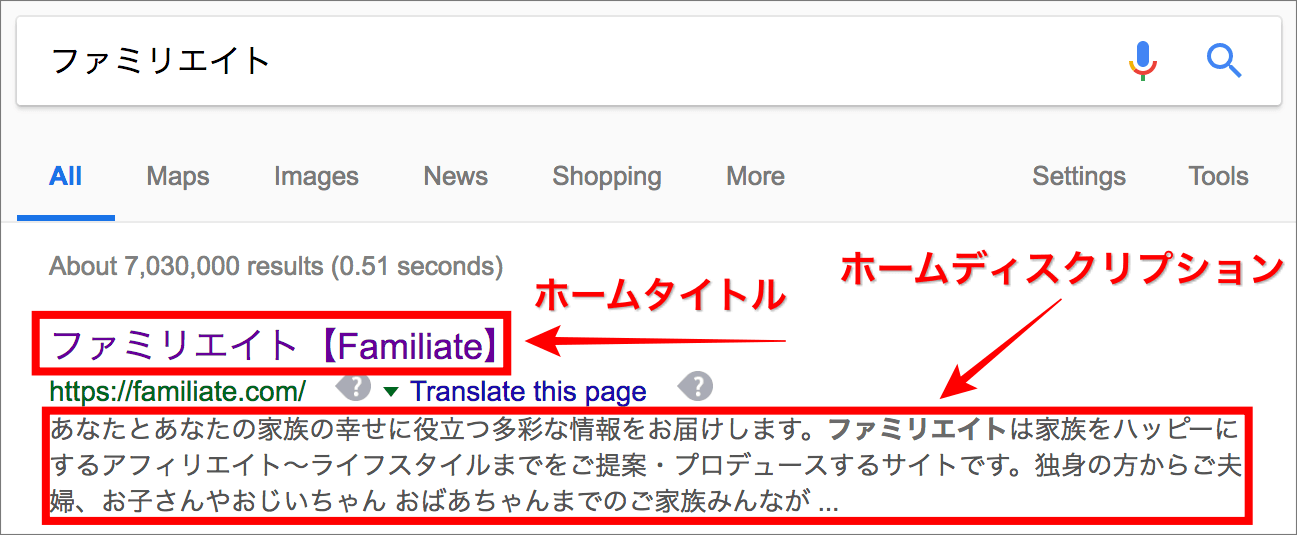
Noindex設定欄では、既存設定の他に【タグをNoindexにする】と【検索ページにNoindexを使用】にもチェックを入れておきます。

一番下に移動して【設定を更新】をクリックしたら初期設定は以上です。
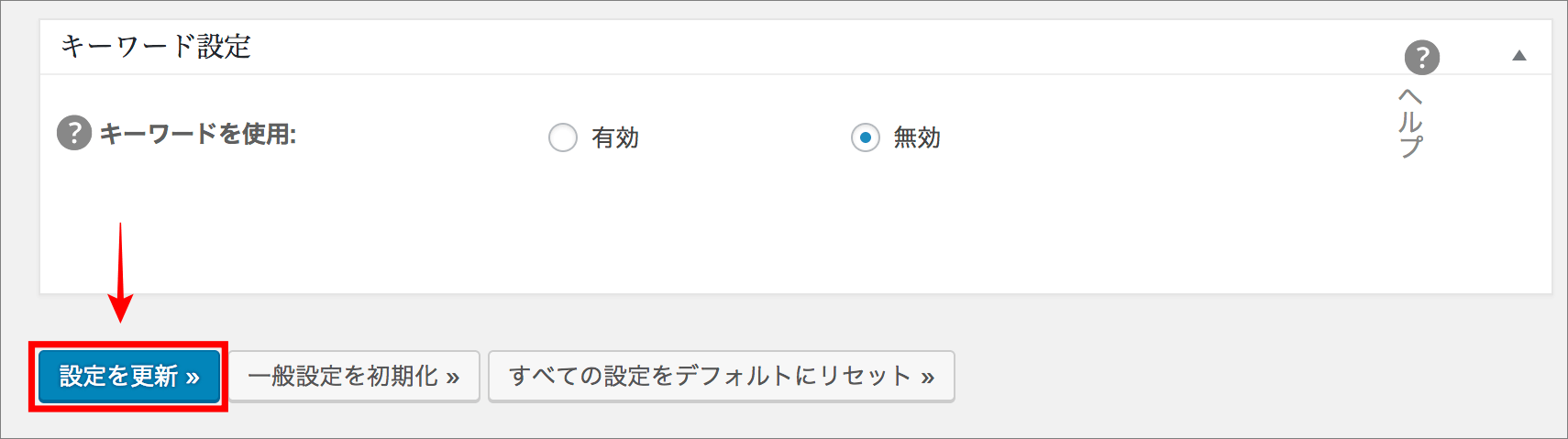
以上でおすすめするプラグイン全ての設定を終えることができました。
お疲れ様でした^^
まとめ
ワードプレスでブログを運営をしていく上で役に立つプラグインはまだ他にもたくさんあります。
 FUMI
FUMI