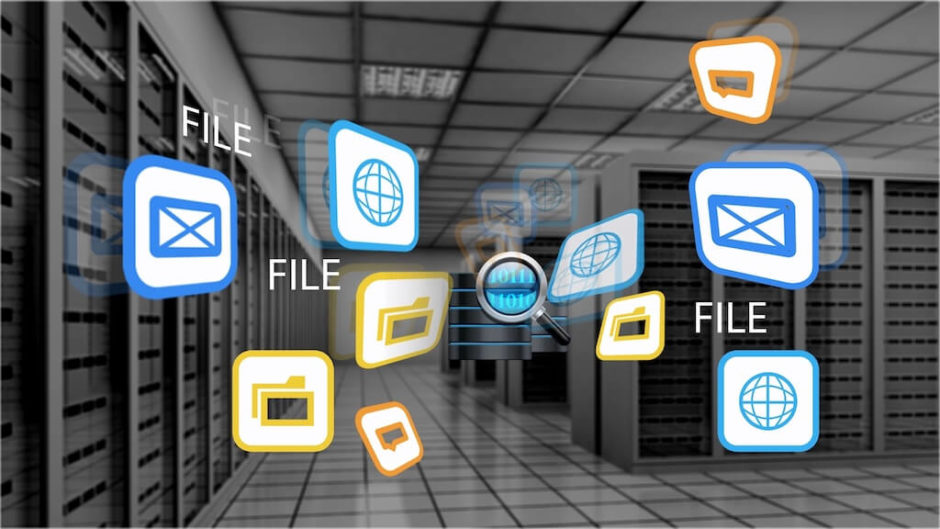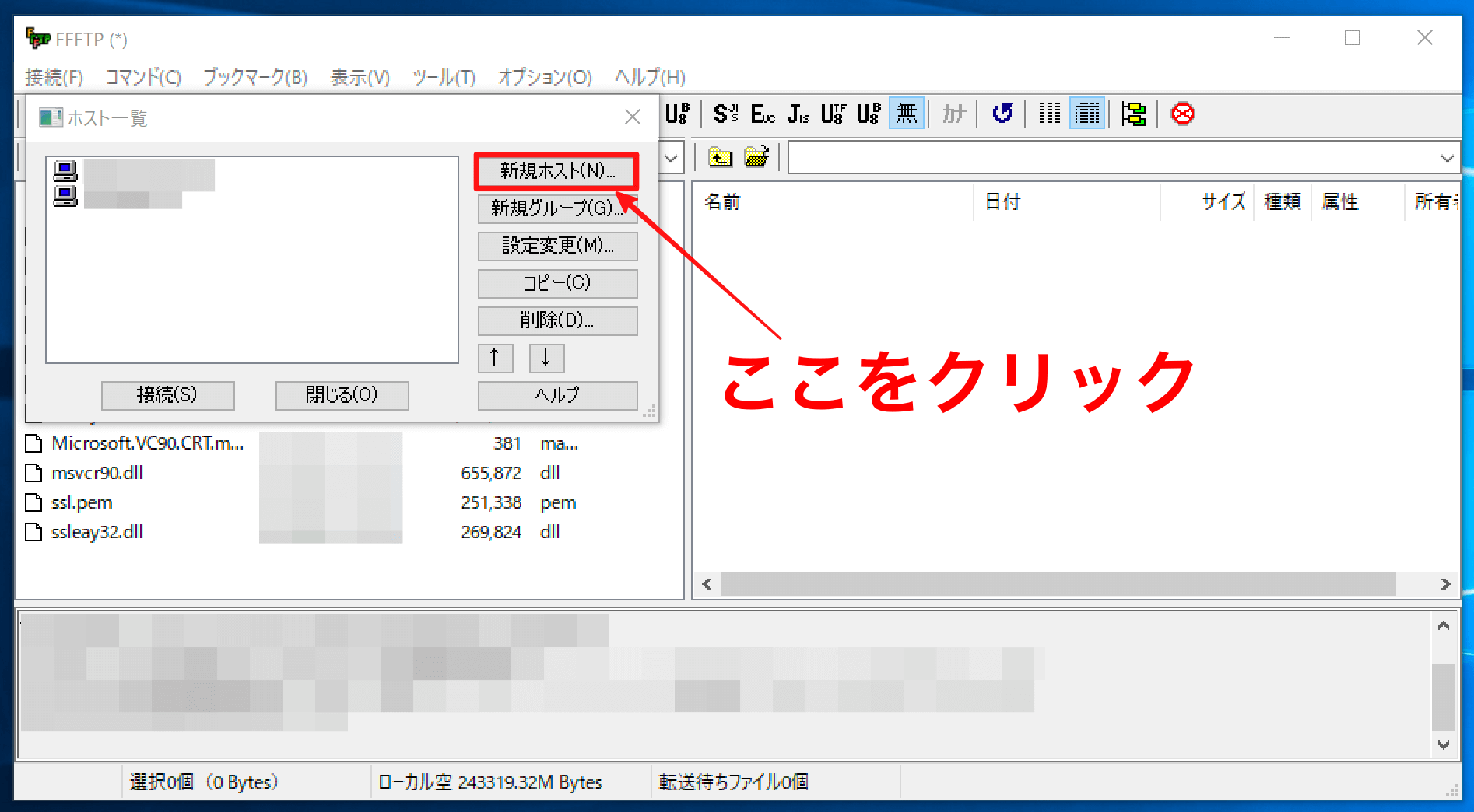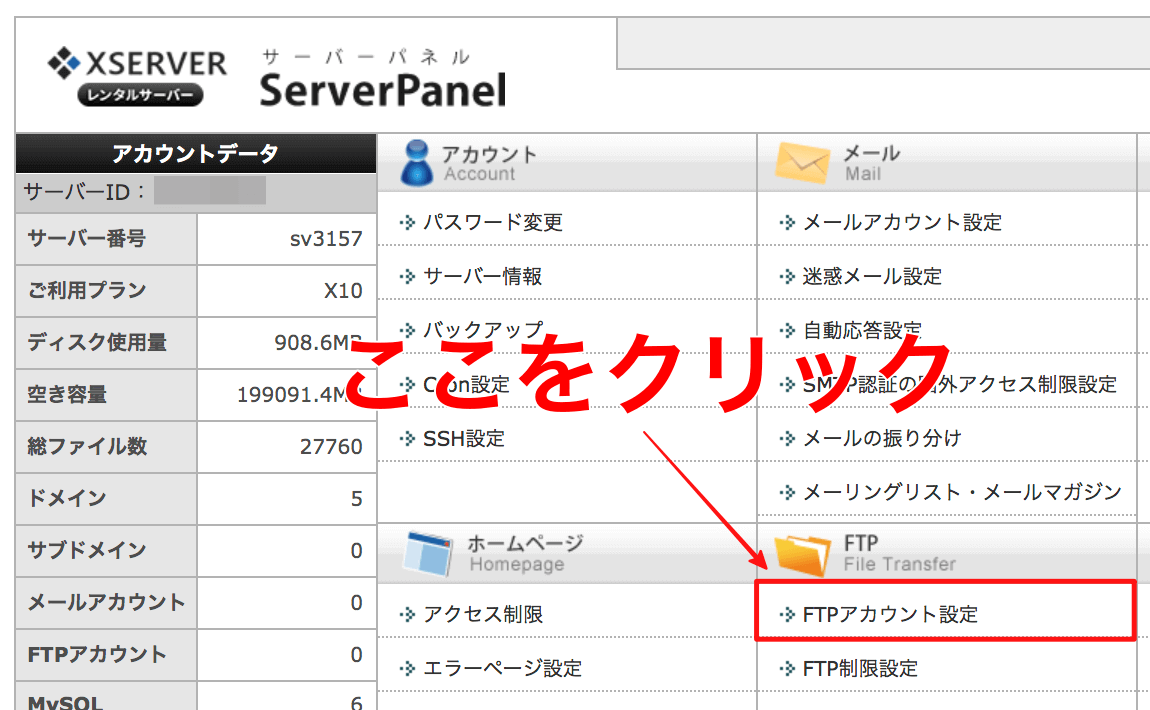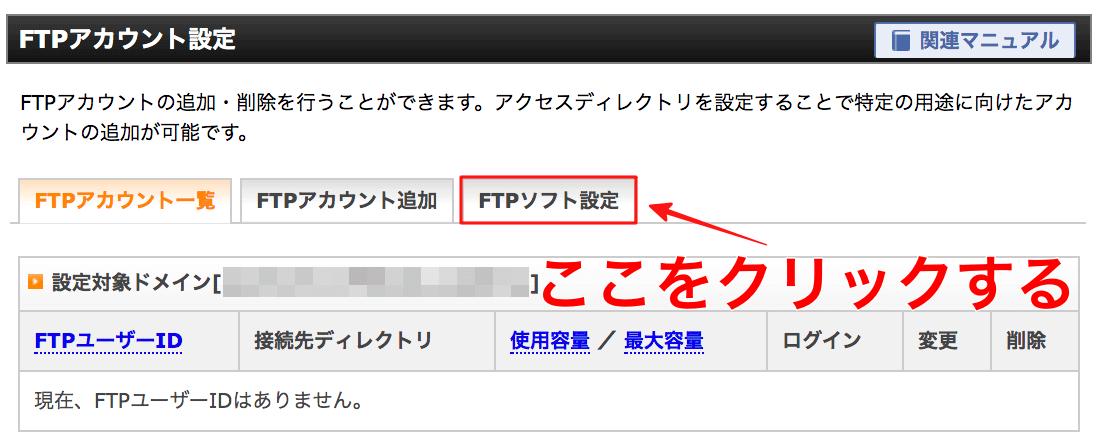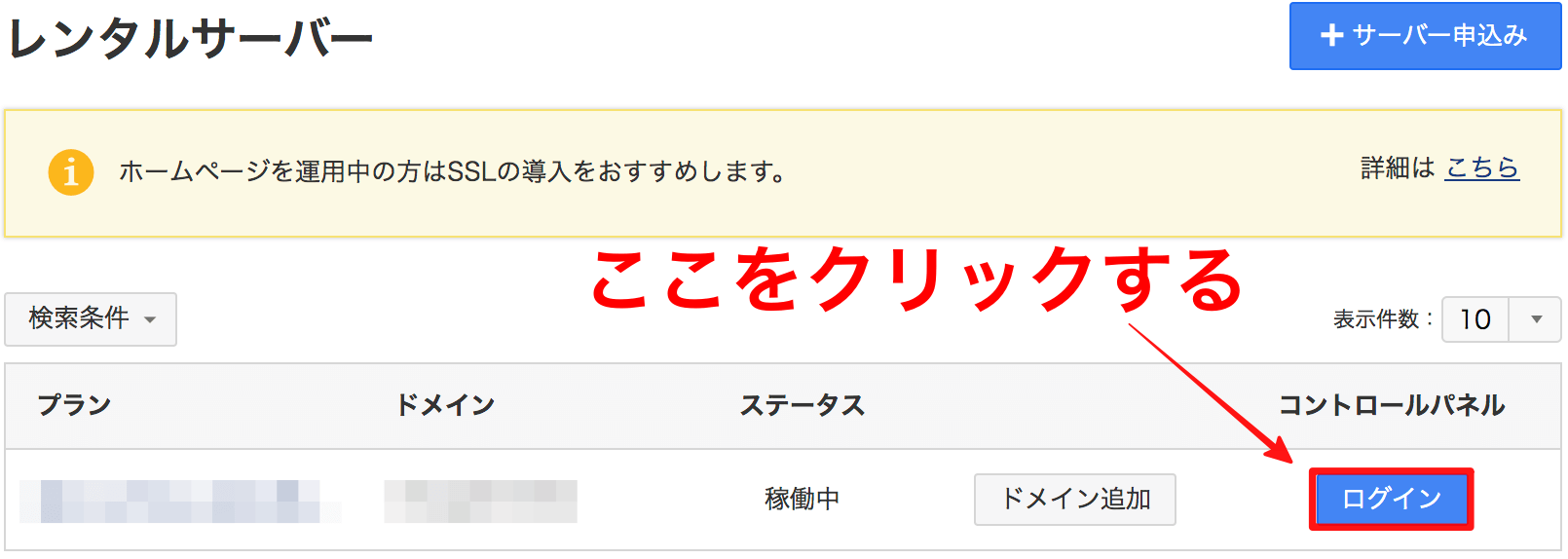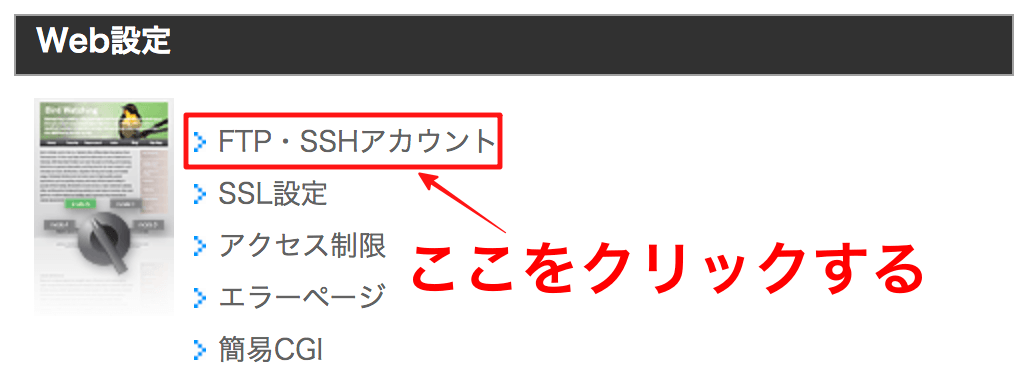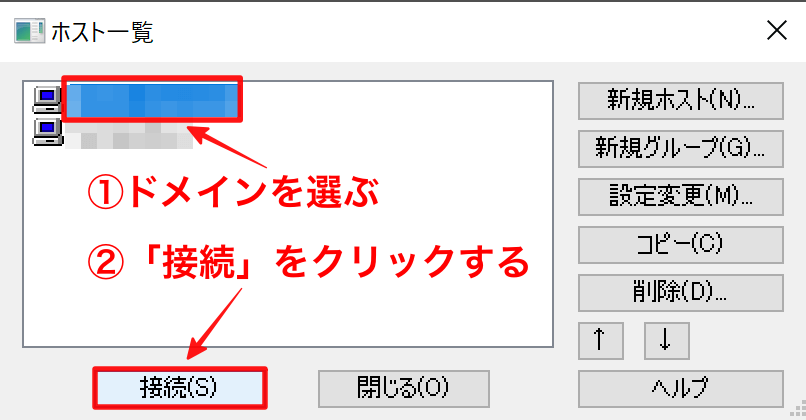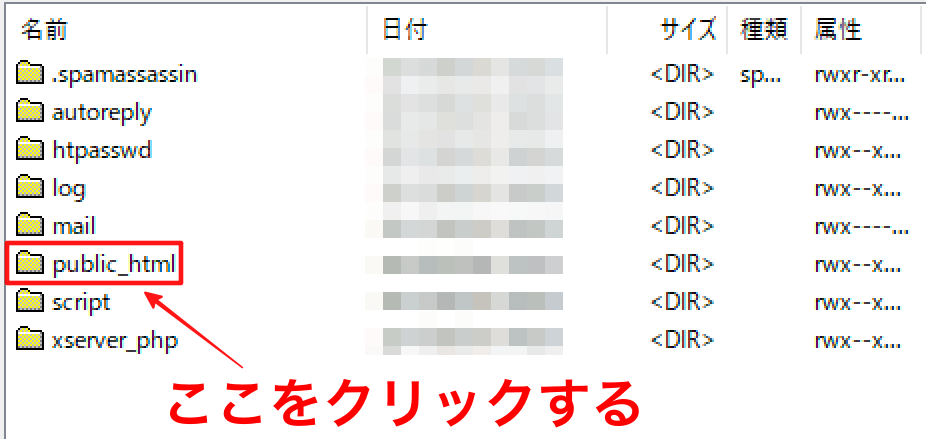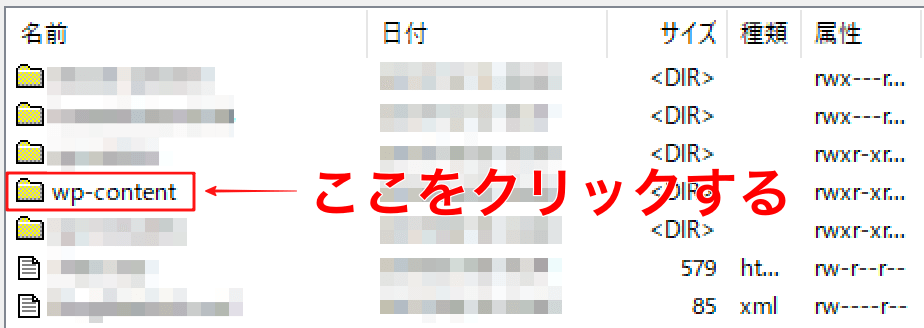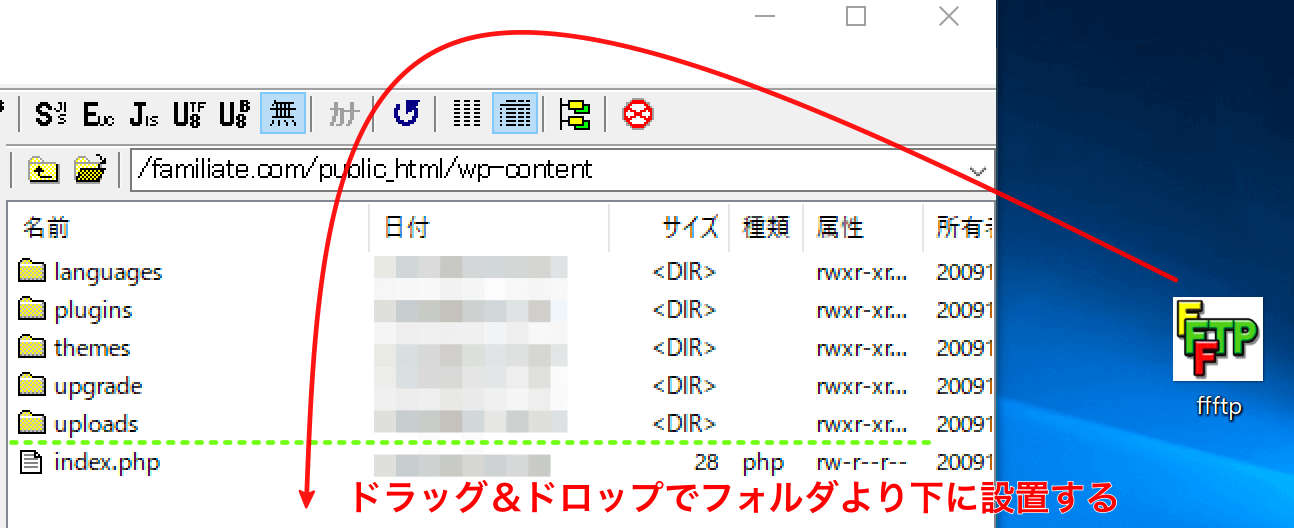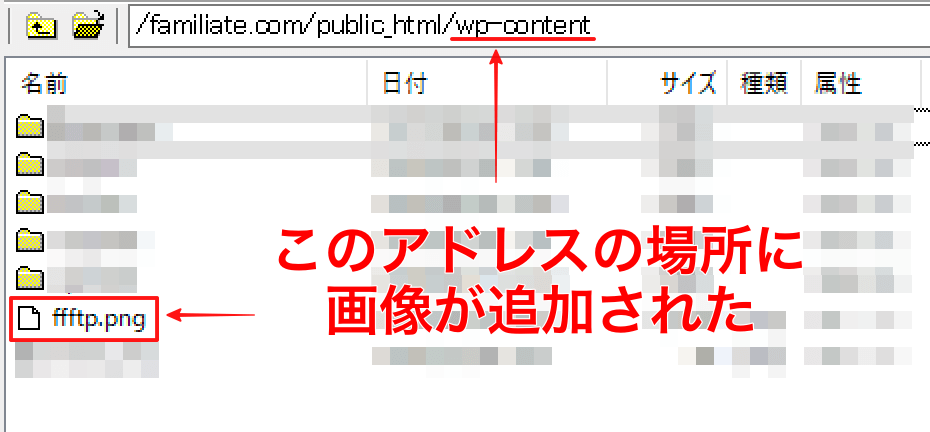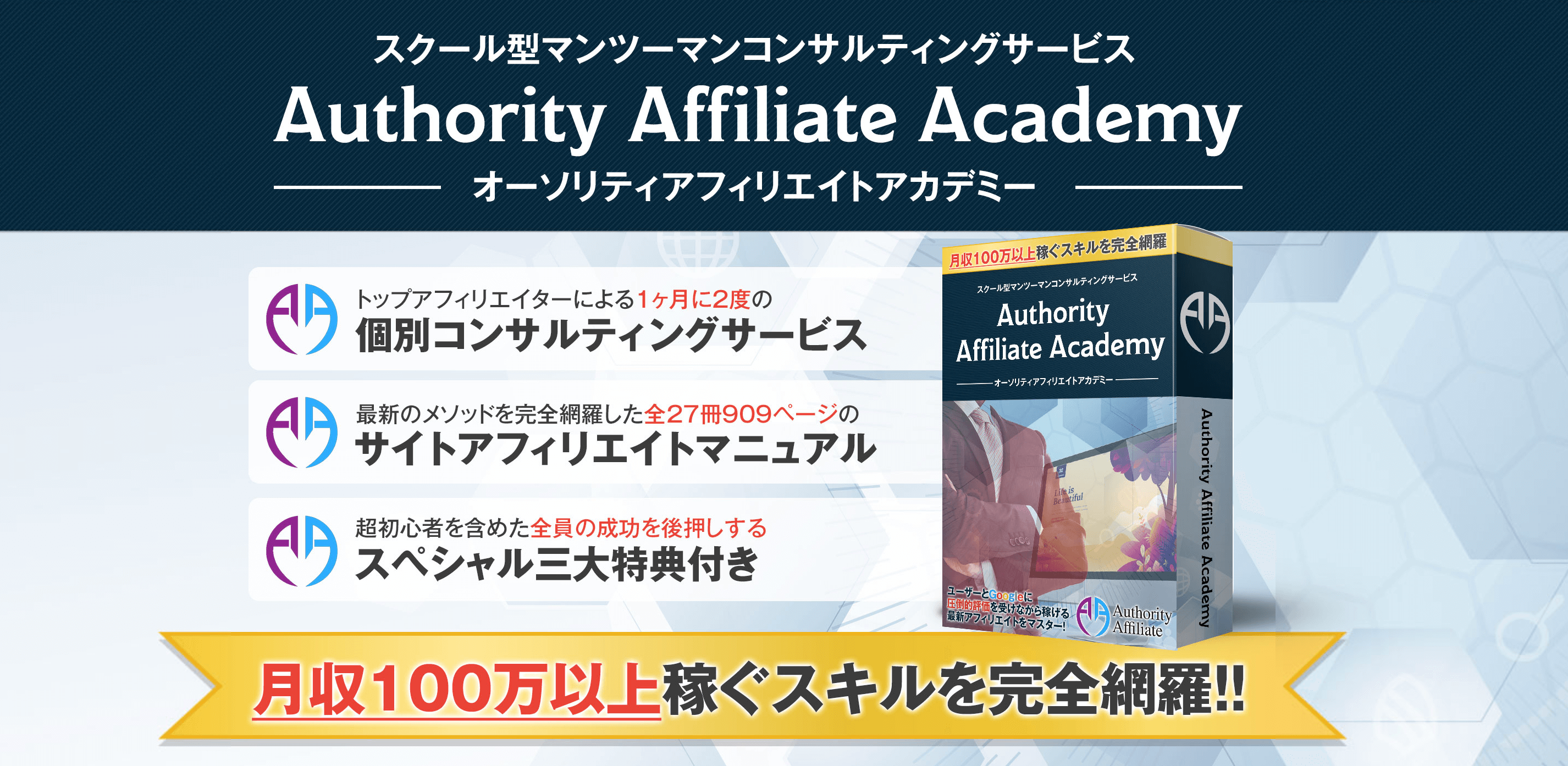ffftp(エフエフエフティーピー)とは、サーバにあるファイルを管理できるソフトのことです。
一度でも設定しておけば、すぐに開いて処理できますが、僕自身は新しいサイトを立ち上げたりするときなどに改めて設定するときは、またやり方がわからなくなることがしょっちゅうあります(´∀`;)
それで、今後のためにもffftpの設定の仕方をここに記録しておこうかな、と。笑
初心者でも簡単にできますし、後半ではオススメの使い方もシェアしますので、よかったら参考にしてみてくださいね^^
ffftpの設定方法
まだffftpソフトを導入していない場合は、まずこちらでダウンロード&インストールをして立ち上げてください。
そうすると、以下のような画面が現れるので「新規ホスト」をクリックします。
ffftpを使うには、扱うサイト情報を予め設定しておく必要がありますので、以下の赤枠にふさわしい情報を入れてアクセスできるようにしておきます。
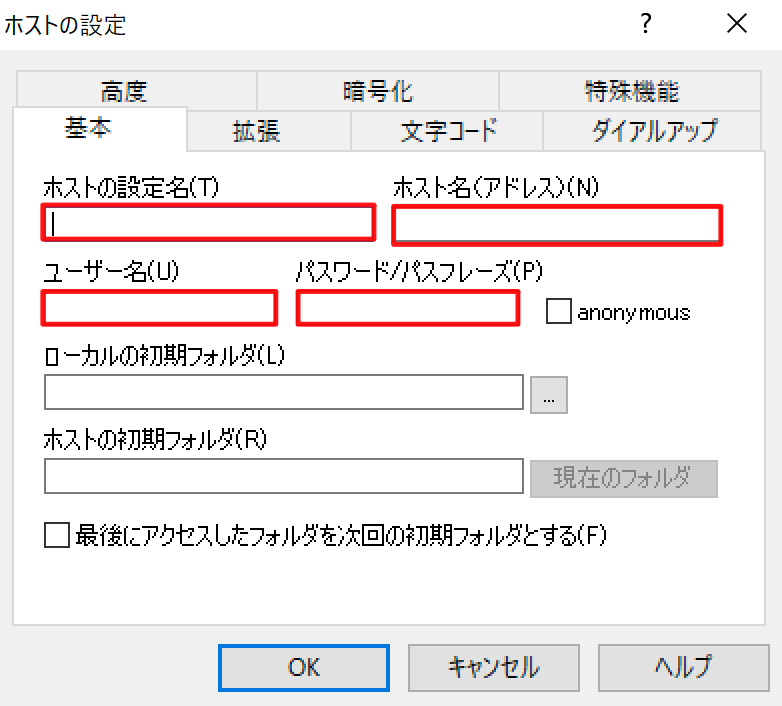
ホストの設定名(T):ここは自由に決める。サイト名がおすすめ。
ホスト名(N):FTPサーバー(ホスト)名を入力。
ユーザー名(U):ユーザー名(アカウント名)を入力。
パスワード(P):サーバーパネルのパスワードを入力。
お使いのサーバーによって入力する情報の参照方法が違うんですが、ここではXサーバーとお名前.comのサーバーを例にお伝えしていきますね。
まずXサーバーですが、二通りありまして、一つはメールの記録を見るとわかります。
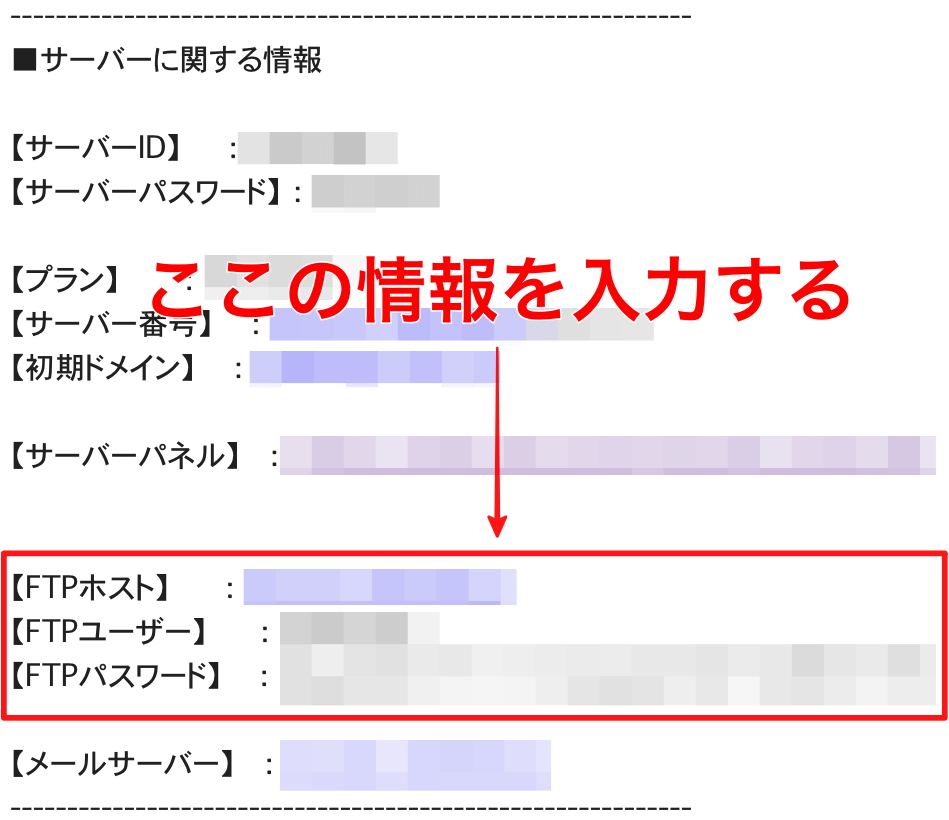
以上の情報を順番通りに入力すればOKです。
もし、メールボックス内で検索をかけても見つからない・捨てちゃったみたい・・・という場合は、次の方法で探しましょう。
Xサーバーの「サーバーパネル」にログインした後に、「FTPアカウント設定」という所を開きます。
「ドメイン選択画面」が現れるので、該当するドメインを任意で選択してください。
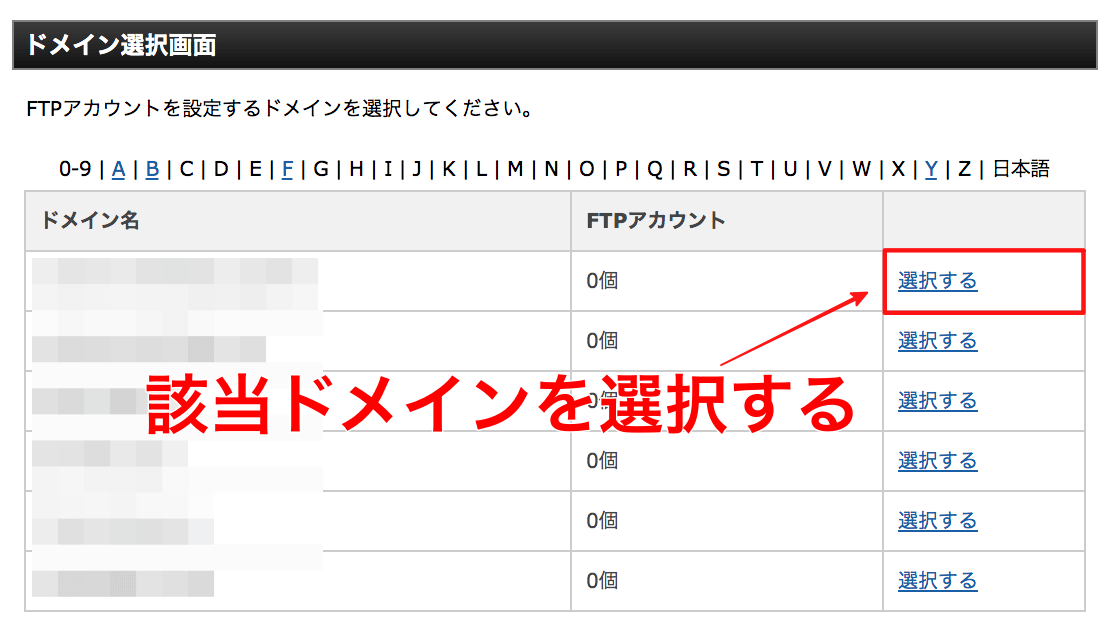
すると、FTPアカウント設定での最初は「FTPアカウント一覧」の箇所が選ばれている状態なので、「FTPソフト設定」に切り替えます。
そうすると、以下のように必要な情報が出てきますので、これらをホスト設定画面内にそれぞれコピペして「OK」を押せば完了です。
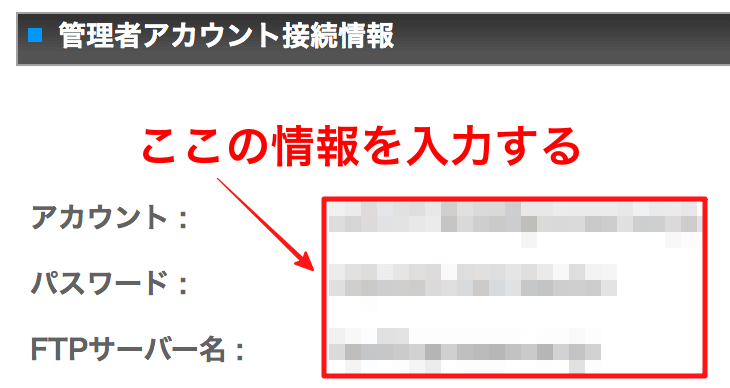
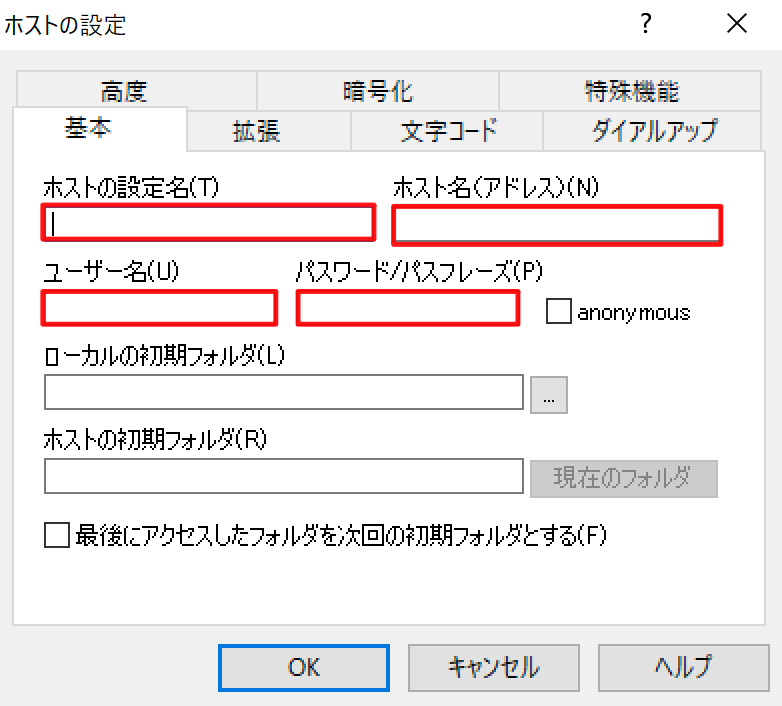
ホストの設定名(T):ここは自由に決める。サイト名がおすすめ。
ホスト名(N):FTPサーバー(ホスト)名を入力。
ユーザー名(U):ユーザー名(アカウント名)を入力。
パスワード(P):サーバーパネルのパスワードを入力。
お名前.comのサーバーでのftp情報を探す方法
一方、お名前.comの場合ですが、「お名前.com Naviログイン」→「レンタルサーバー」と移動し、コントロールパネルに「ログイン」します。
「FTP・SSHアカウント」をクリックします。
すると、「管理者アカウント接続情報」の下に必要な情報が列挙されます。
ホストの設定名(T):ここは自由に決める。サイト名がおすすめ。
ホスト名(N):FTPサーバー名を入力。
ユーザー名(U):アカウントを入力。
パスワード(P):パスワードを入力。
以上の情報を入力し終え「OK」をクリックしたら、ffftp設定は無事に完了です。
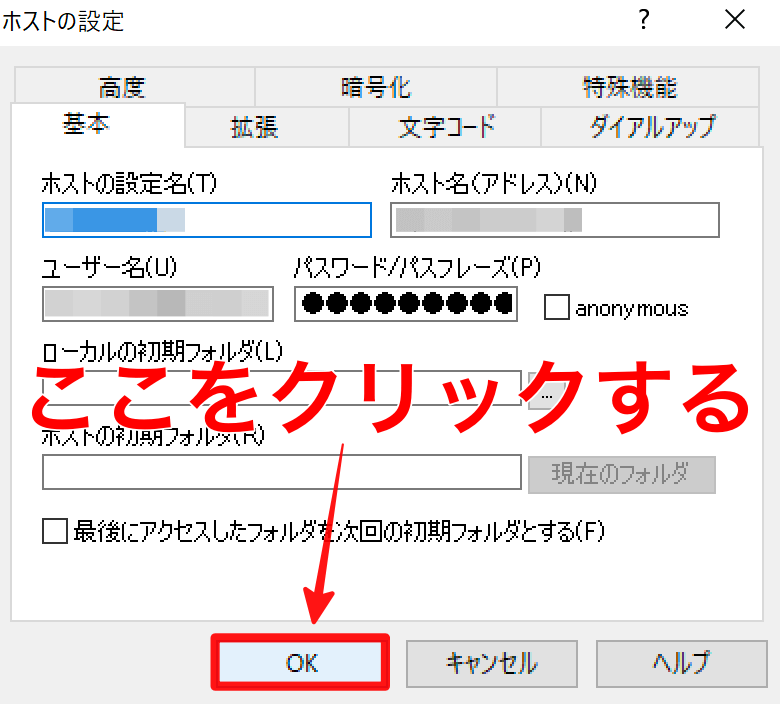
ffftpソフトを実際に使いたい場合は、「ホスト一覧」でサイト名(自分で決めた名前)を選び、「接続」をクリックすればOKです。
ffftpを使ったオススメの作業
FUMIのffftp作業デビューは、ASPから依頼された新しいコンテンツをサイトに組み入れた時でした。
アンケートに答えていくと、自分にふさわしい製品が紹介されるみたいなコンテンツページでしたが、ffftpソフトを使ってファイルを収納したんですね。
こういう経験は滅多にないことですけど、その後、ちょこちょこと利用して良かったな、と思ったのは、ファビコンの設定とか画像ファイル等の追加です。
画像ファイルに関してはワードプレスなら「メディアの追加」で放り込めば簡単に投稿できるから便利だとは思います。
でも、この方法ですると、画像URLが自動で決定されてしまい、すごい複雑な文字列になって見苦しく感じることがあるんですよね。
ちなみに、さっきの画像だとこういうアドレスになります。。

普通の人は敢えてアドレスに注目しないので、些細なことかもしれませんが、こだわった画像だったり、PDFの電子ファイルのときは、どうせならカッコいいアドレスにしたいじゃないですか?
例えば、以上のアドレスのままだと、「201904」とかも入ってるので、素人目にも作成した時の時期などが容易に特定できてしまいます。
画像や資料によっては、年月の情報を見せると、「古い情報」だと思わせてしまうリスクがあり、印象面で良くない影響を与えるかもしれませんよね。
なので、そういう場合には、「メディアの追加」からではなく、ffftpのソフトを使って追加を行えば、任意でアドレスを決める事ができてスッキリと収まります。
ここでは、一例として好きな画像ファイルを「イケてるアドレス」で追加する手順をご紹介しますね。
画像ファイルをカッコいいアドレスで追加する方法
ffftpソフトを立ち上げて、「接続」したら、右側にサイトドメインが列挙されるので、画像を入れたいサイトのドメインをクリックします。
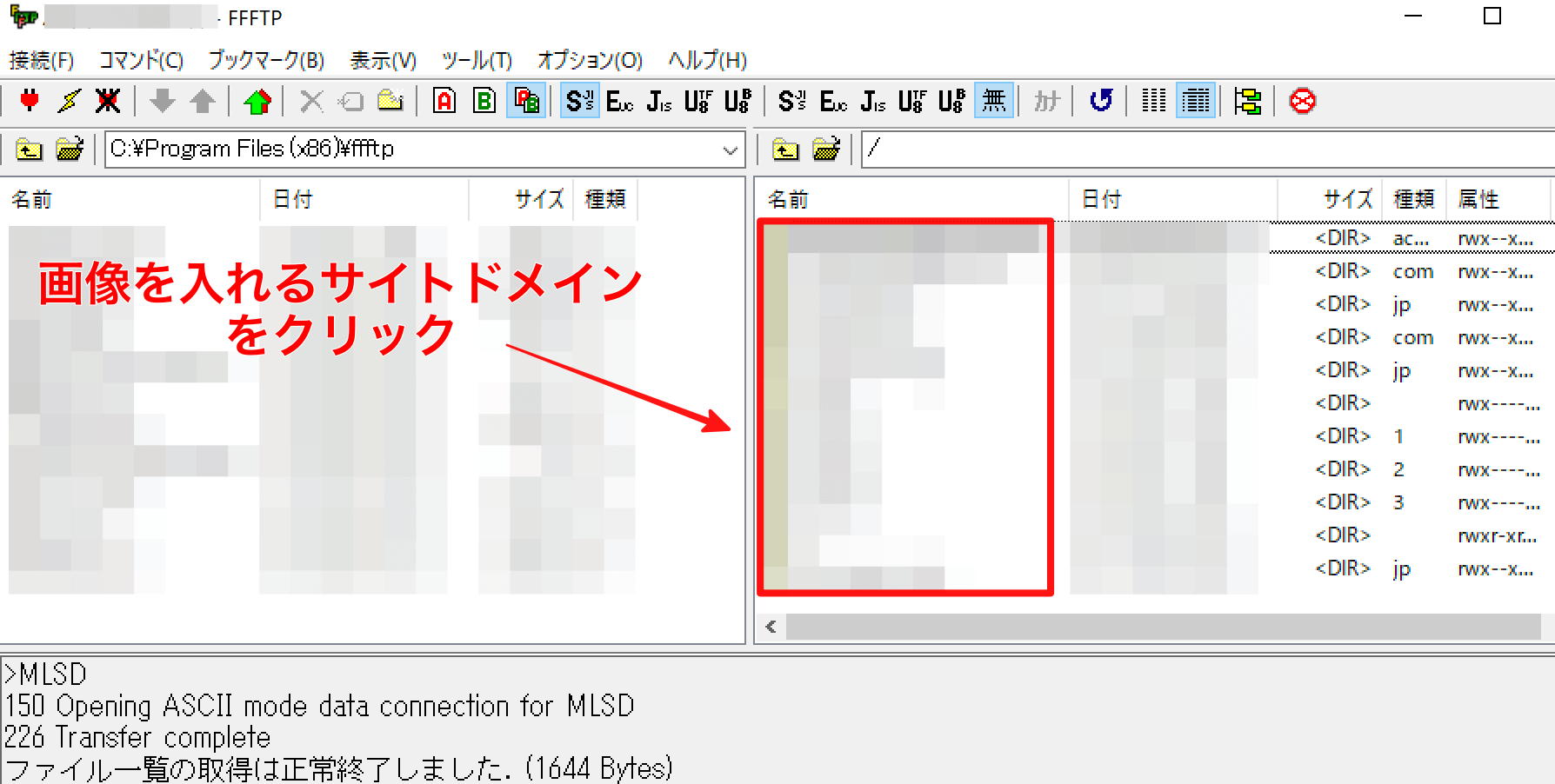
次に、「public_html」をクリックします。
「wp-content」をクリックします。
ここまで来ましたら、予め好きな名前を付けて用意しておいた画像を以下のようにドラッグ&ドロップで設置します。
これで、「ffftp.png」という画像ファイルが「wp-content」の場所に格納されました。
なので、試しに「https://familiate.com/wp-content/ffftp.png」と検索窓に打ってみると、いかがですか?(※ リンクをクリックしてアドレスバーをチェックしてみてください。)
ね?キレイなアドレスで画像がしっかり紹介されるようになりましたよね?
まとめ
以上のような作業で画像ファイルやコンテンツを追加していけば、スタイリッシュなアドレスのまま格納できるので、僕は思い入れのあるコンテンツに関してはこうやってffftpソフトを利用しています。
お気づきになったかもしれませんが、このような方法を使えば、サイト内で拡大画像を見せたり、無料レポートを配るときのpdfファイルもカッコいいアドレスで提供することが可能です。
こういった部分まで気配りが出来れば、「デキる」人と見なされやすいですし、ユーザーからも信頼されやすいメリットがあると感じています。
よかったら、参考にしてみてくださいね^^